Configurer la définition et la catégorie de l'indicateur personnalisé
- Big Data Platform
- Cloud API Services Platform
- Cloud Big Data Platform
- Cloud Data Fabric
- Cloud Data Management Platform
- Data Fabric
- Data Management Platform
- Data Services Platform
- MDM Platform
- Real-Time Big Data Platform
Avant de commencer
Procédure
-
Dans la liste Indicator Category, sélectionnez une catégorie pour l'indicateur Java créé.
La catégorie sélectionnée déterminera les colonnes attendues dans le résultat de l'analyse utilisant cet indicateur.Le tableau ci-dessous présente les catégories disponibles.
Catégorie de l'indicateur Description Résultats attendus de requêtes User Defined Match Évalue le nombre de données répondant à une condition. L'ensemble de résultats doit contenir une ligne et deux colonnes. La seconde colonne contient le nombre total de valeurs. Fréquence personnalisée Évalue la fréquence des enregistrements utilisant les indicateurs personnalisés pour chaque enregistrement distinct. L'ensemble de résultats doit contenir au moins zéro ligne et deux colonnes. La première colonne contient une valeur et la seconde contient la fréquence (nombre) de cette valeur. User Defined Real Value Evalue la fonction réelle des données. L'ensemble de résultats doit contenir une ligne et une colonne contenant une valeur réelle. User Defined Count (catégorie par défaut) Analyse la quantité d'enregistrements et retourne le nombre de lignes. L'ensemble de résultats doit contenir une ligne et une colonne contenant le nombre de lignes. - Cliquez sur Indicator Definition puis sur le bouton [+].
- Dans la liste Database, sélectionnez Java.
-
Saisissez la classe Java dans le champ Java Class.
Note InformationsRemarque : Vérifiez que le nom de la classe inclut le chemin d'accès au package. Si cette chaîne de caractères n'a pas été correctement spécifiée, un message d'erreur s'affichera lorsque vous essayerez de sauvegarder l'indicateur personnalisé Java.
-
Sélectionnez l'archive Java contenant la classe Java :
- Cliquez sur le bouton Edit.... La boîte de dialogue [UDI Selector] s'ouvre.
- Dans la vue Select libraries, cochez la case de l'archive contenant la classe Java et sélectionnez la classe dans le panneau inférieur de l'assistant.
-
Cliquez sur OK.
La boîte de dialogue se ferme et l'archive Java s'ouvre dans l'éditeur d'indicateur.
Vous pouvez ajouter ou supprimer des archives Java depuis la vue Manage Libraries de cette boîte de dialogue.
Pour plus d'informations concernant la création d'une archive Java, consultez Créer une archive Java pour un indicateur personnalisé.
-
Cliquez sur Indicator Parameters pour ouvrir la vue dans laquelle vous pouvez définir les paramètres afin de récupérer les valeurs des paramètres lors du codage de l'indicateur Java.
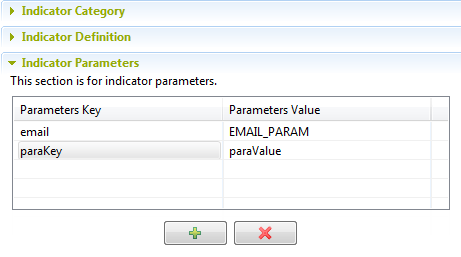 Vous pouvez récupérer la valeur des paramètres avec un code similaire à celui-ci, récupérant le paramètre EMAIL_PARAM :
Vous pouvez récupérer la valeur des paramètres avec un code similaire à celui-ci, récupérant le paramètre EMAIL_PARAM :// Check prerequisite IndicatorParameters param = this.getParameters(); if (param == null) { log.error("No parameter set in the user defined indicator " + this.getName()); //$NON-NLS-1$ return false; } Domain indicatorValidDomain = param.getIndicatorValidDomain(); if (indicatorValidDomain == null) { log.error("No parameter set in the user defined indicator " + this.getName()); //$NON-NLS-1$ return false; } // else retrieve email from parameter EList<JavaUDIIndicatorParameter> javaUDIIndicatorParameter = indicatorValidDomain.getJavaUDIIndicatorParameter(); for (JavaUDIIndicatorParameter p : javaUDIIndicatorParameter) { if (EMAIL_PARAM.equalsIgnoreCase(p.getKey())) {Pour un exemple plus détaillé de l'utilisation des paramètres dans un indicateur personnalisé Java, consultez la documentation disponible (en anglais). -
Cliquez sur le bouton [+] au bas de la table et définissez, dans la nouvelle ligne, les champs Parameters Key et Parameters Value, en cliquant dans chaque champ.
Vous pouvez modifier ces paramètres par défaut ou ajouter de nouveaux paramètres à tout moment, lorsque vous utilisez cet indicateur dans une analyse de colonne. Pour ce faire, cliquez sur l'icône d'option d'indicateur dans l'éditeur d'analyse afin d'ouvrir une boîte de dialogue dans laquelle vous pouvez modifier les paramètres par défaut selon vos besoins, ou ajouter de nouveaux paramètres.
-
Cliquez sur l'icône de sauvegarde en haut de l'éditeur.
L'indicateur s'affiche sous le nœud User Defined Indicators, dans la vue DQ Repository. Vous pouvez utiliser cet indicateur dans des colonnes analysées via un simple glisser-déposer de la vue DQ Repository dans les colonnes listées dans l'éditeur.
Cette page vous a-t-elle aidé ?
Si vous rencontrez des problèmes sur cette page ou dans son contenu – une faute de frappe, une étape manquante ou une erreur technique – dites-nous comment nous améliorer !
