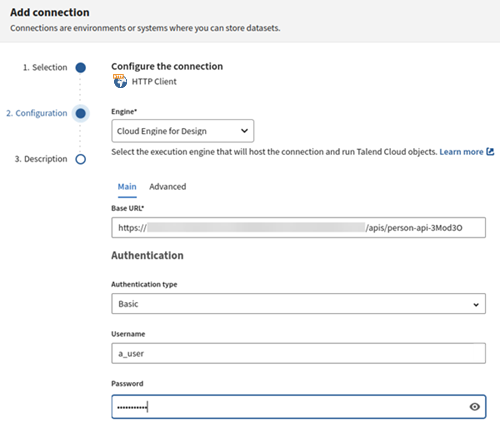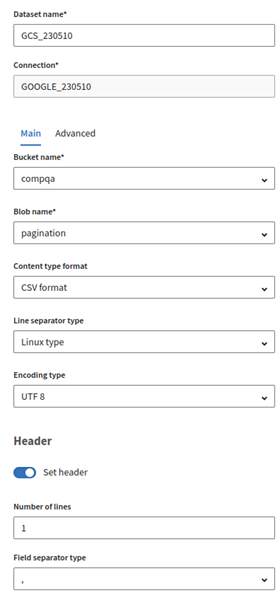Effectuer une requête sur une API Snowflake et envoyer les données dans Google Cloud Storage
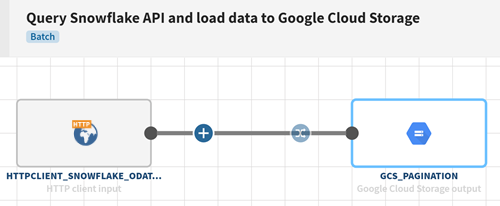
Avant de commencer
Procédure
Résultats
Votre pipeline est en cours d'exécution. Toutes les lignes à partir de la onzième ligne de la table Snowflake sont copiées dans un fichier dans Google Cloud Storage et les lignes sont récupérées cinq par cinq via l'API ODATA.
Cette page vous a-t-elle aidé ?
Si vous rencontrez des problèmes sur cette page ou dans son contenu – une faute de frappe, une étape manquante ou une erreur technique – dites-nous comment nous améliorer !