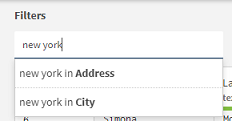Filtrage manuel de valeurs
Pour avoir une idée plus précise des données contenues dans votre jeu de données ou pour exécuter des fonctions sur un sous-jeu de données, vous pouvez créer un filtre sur vos données.
Cet exemple utilise un jeu de données contenant des informations client·es habituelles, comme leur nom, leur genre, leur e-mail ou la ville dans laquelle ils·elles vivent. Vous allez créer des filtres pour afficher uniquement les clients de sexe masculin habitant à New York, via le champ de recherche, ainsi que via le bouton Add filter.
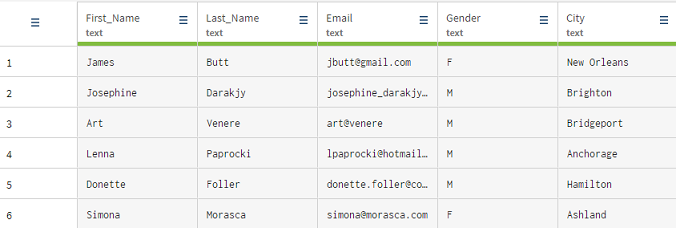
Procédure
Résultats
Vous avez filtré vos données pour isoler un groupe de clients spécifique.
vous pouvez appliquer des filtres manuellement, ou en utilisant les diagrammes pour créer des filtres encore plus complexes.
Cette page vous a-t-elle aidé ?
Si vous rencontrez des problèmes sur cette page ou dans son contenu – une faute de frappe, une étape manquante ou une erreur technique – dites-nous comment nous améliorer !