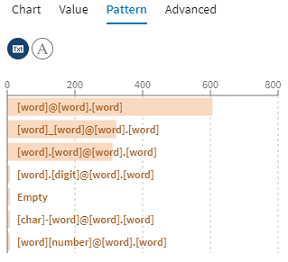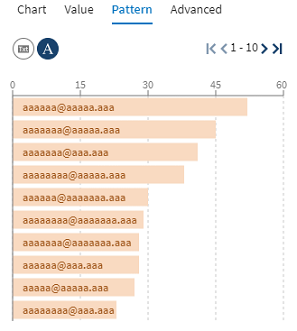Filtrer les tâches à l'aide des modèles
L'onglet Pattern (Modèles) de la zone de profiling de données affiche une représentation graphique du type et du nombre de caractères qui constituent vos données.
Pourquoi et quand exécuter cette tâche
Cet exemple utilise un jeu de données contenant des informations clients habituelles, comme leur nom, leur adresse e-mail, l'entreprise pour laquelle ils travaillent ou leur date de souscription.
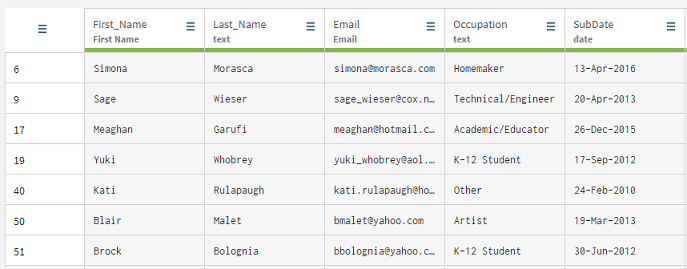
Procédure
Cette page vous a-t-elle aidé ?
Si vous rencontrez des problèmes sur cette page ou dans son contenu – une faute de frappe, une étape manquante ou une erreur technique – dites-nous comment nous améliorer !