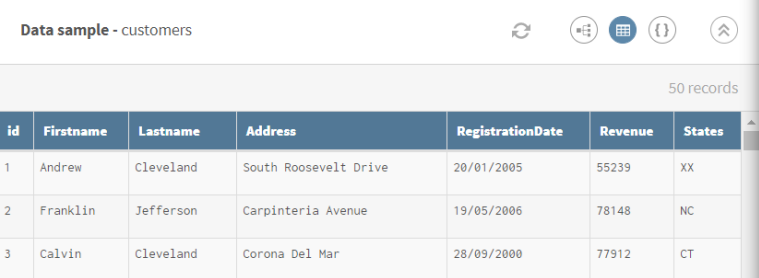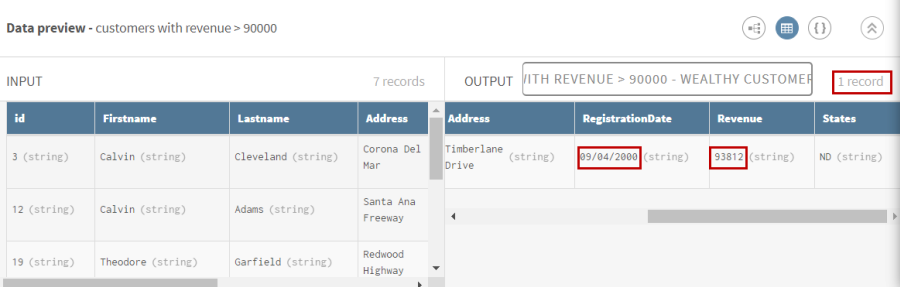Filtrer une liste de clients en se basant sur leur date d'inscription et leur salaire
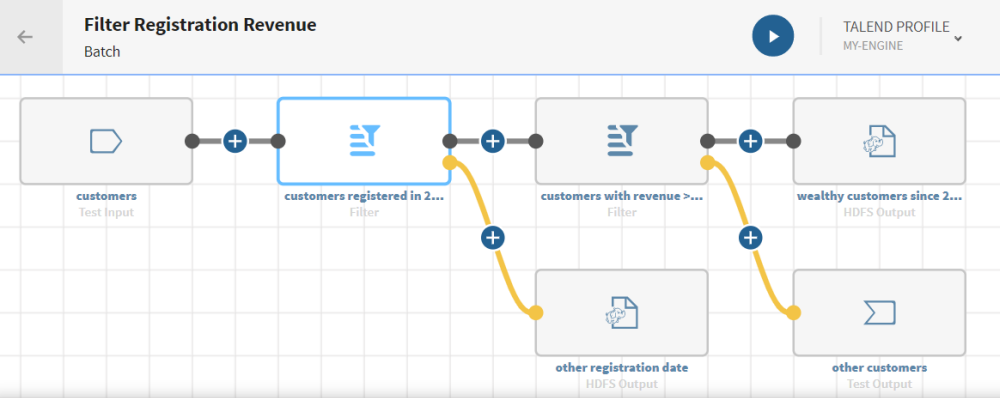
Avant de commencer
-
Vous avez précédemment créé une connexion au système stockant vos données source.
Ici, une connexion à une base de données.
-
Vous avez précédemment ajouté le jeu de données contenant vos données source.
Téléchargez et extrayez le fichier filter-python-customers.zip. Il contient une liste de client·es ayant un champ relatif à leur date d'inscription. Vous pouvez trouver ce fichier en pièce jointe à ce document.
-
Vous avez créé la connexion et le jeu de données associé qui contiendra les données traitées.
Ici, les fichiers sont stockés dans HDFS.
Procédure
Résultats
Votre pipeline est en cours d’exécution, les données sont filtrées selon les conditions spécifiées et la sortie est envoyée vers le système cible que vous avez indiqué.
Cette page vous a-t-elle aidé ?
Si vous rencontrez des problèmes sur cette page ou dans son contenu – une faute de frappe, une étape manquante ou une erreur technique – dites-nous comment nous améliorer !