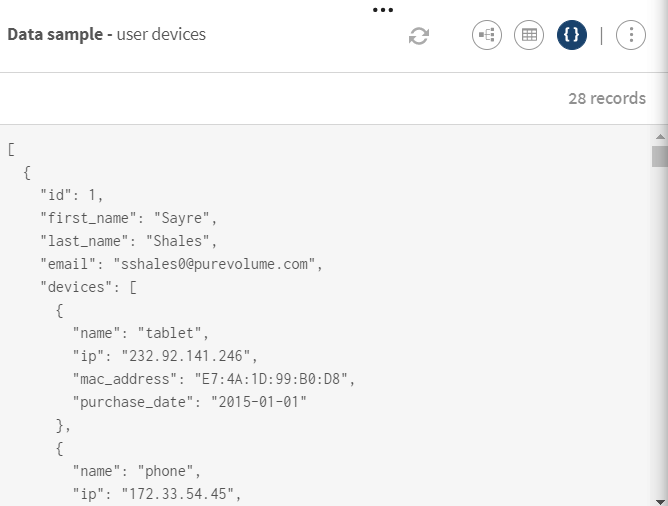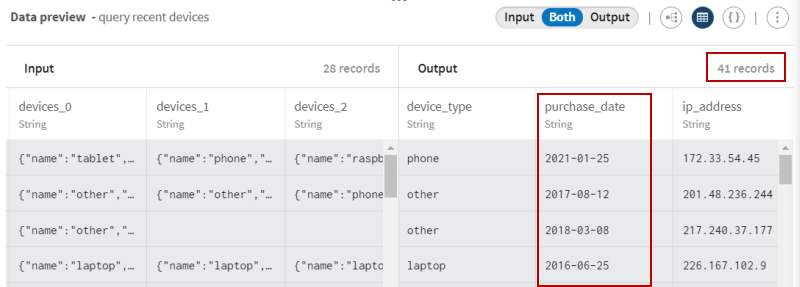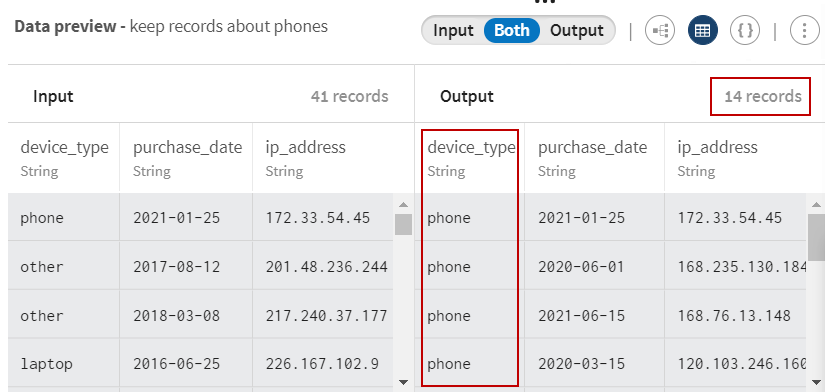Traiter une liste d'appareils d'utilisateurs et d'utilisatrices avec des requêtes
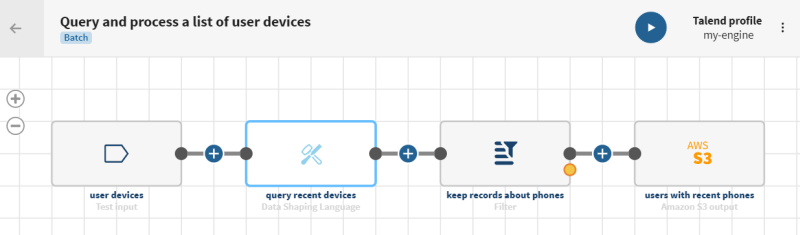
Avant de commencer
-
Vous avez précédemment créé une connexion au système stockant vos données source.
Ici, une connexion de test.
-
Vous avez précédemment ajouté le jeu de données contenant vos données source.
Téléchargez et extrayez le fichier query_language-devices.zip. Il contient un fichier .json hiérarchique relatif à un sondage concernant les appareils des utilisateur·trices, notamment le type d'appareil, la date d'achat ou encore les adresses IP.
-
Vous avez créé la connexion et le jeu de données associé qui contiendra les données traitées.
Ici, un fichier stocké dans un bucket S3.
Procédure
Résultats
Votre pipeline est en cours d’exécution. Les données sont traitées selon les conditions spécifiées à l'aide du langage de requête et la sortie est envoyée vers le système cible spécifié.
Cette page vous a-t-elle aidé ?
Si vous rencontrez des problèmes sur cette page ou dans son contenu – une faute de frappe, une étape manquante ou une erreur technique – dites-nous comment nous améliorer !