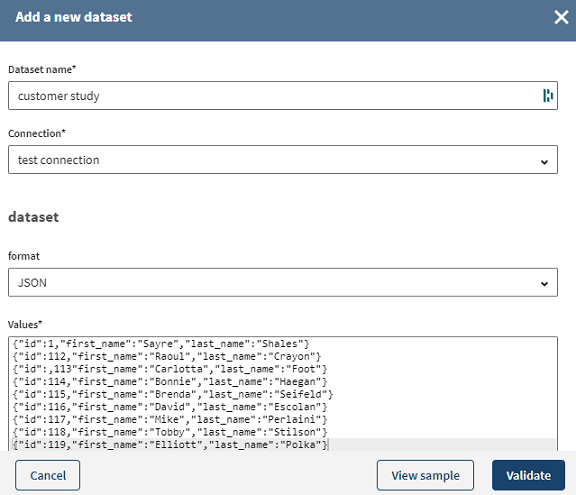Créer un jeu de données de test
Créer un jeu de données se basant sur un schéma saisi manuellement.
Les jeux de données de test sont utiles pour fournir un jeu de valeurs fixe sans avoir besoin d'un real-life record store, ce qui facilite l'essai du produit.
Procédure
Résultats
Pour visualiser et comprendre le contenu d'un jeu de données, ouvrez le panneau Sample. Vous pouvez ensuite vérifier que vos données sont valides.
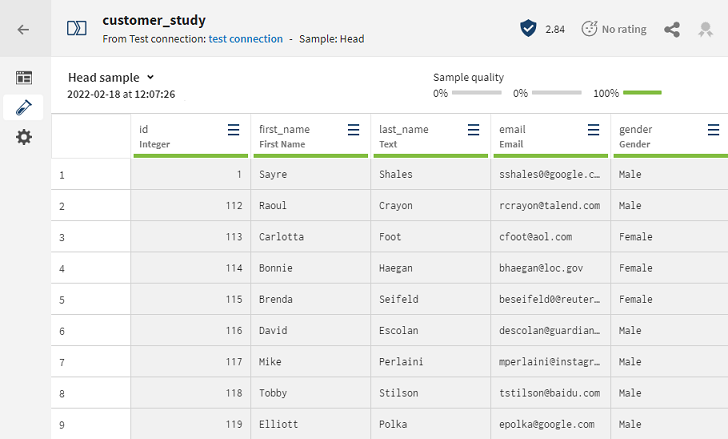
Cette page vous a-t-elle aidé ?
Si vous rencontrez des problèmes sur cette page ou dans son contenu – une faute de frappe, une étape manquante ou une erreur technique – dites-nous comment nous améliorer !