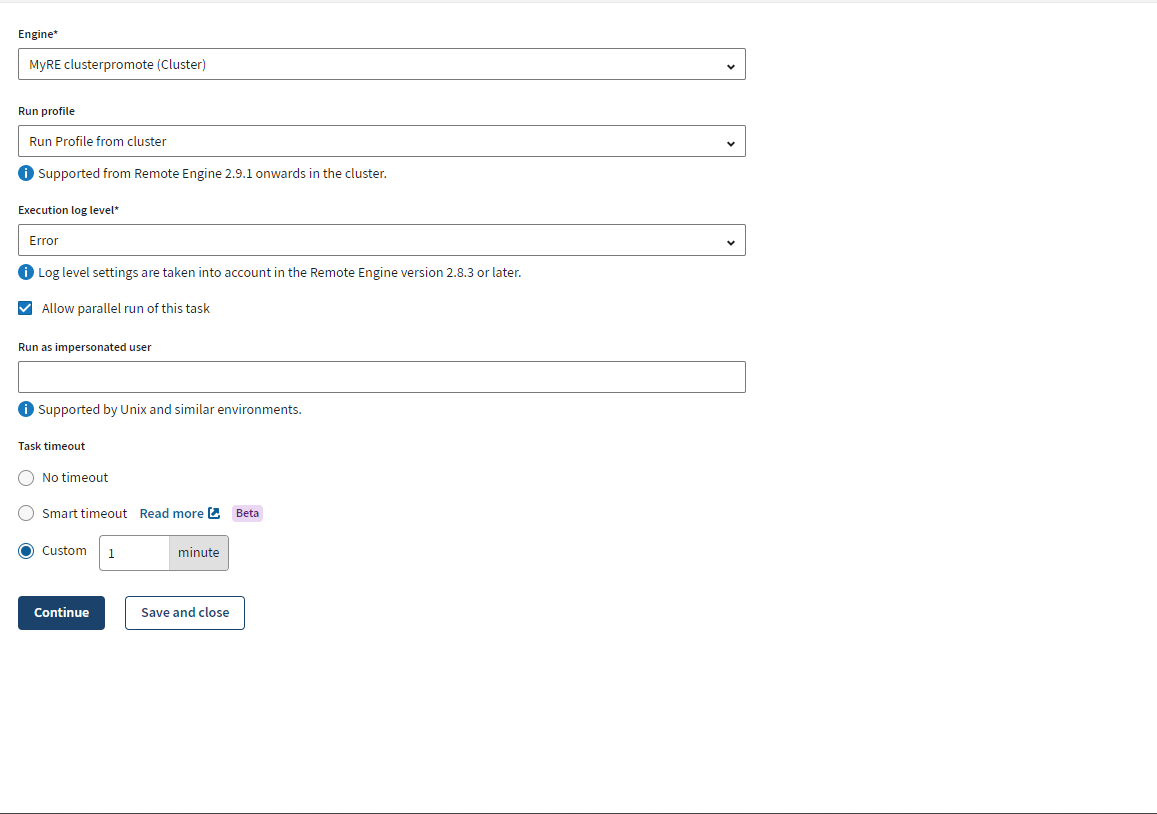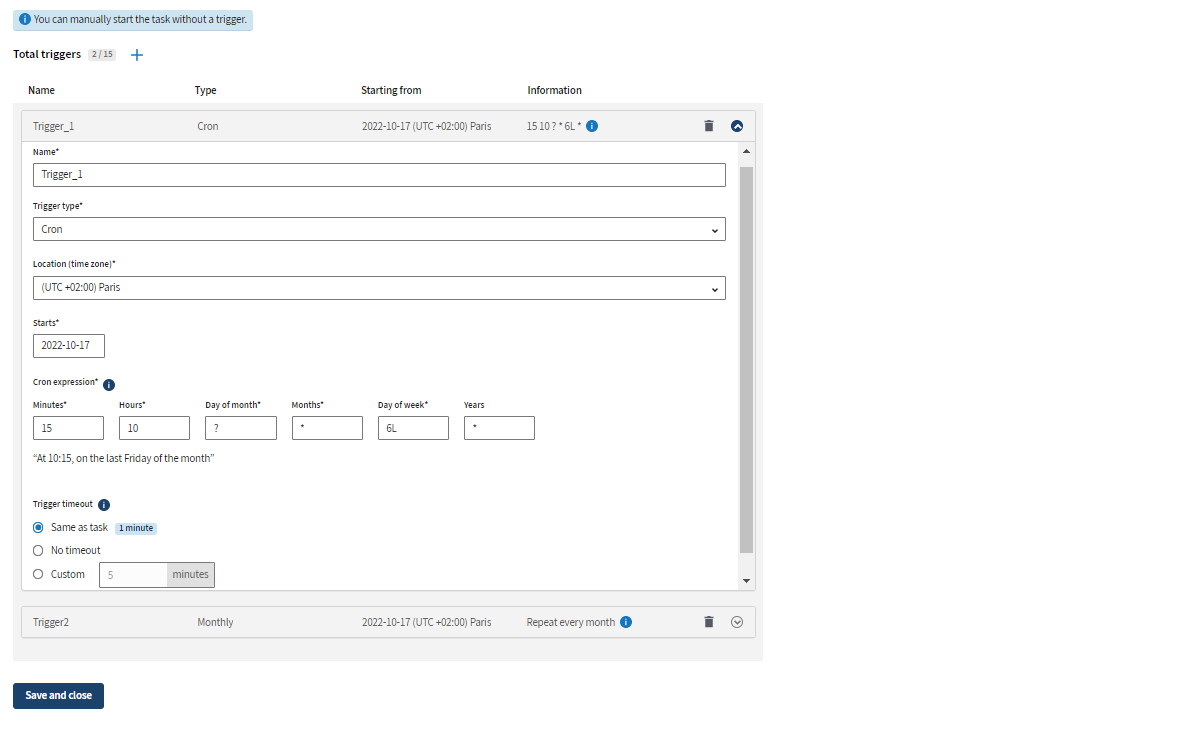Ausführen von Job-Tasks auf einer Remote Engine oder in einem Cluster
Durch die Planung der Taskausführung auf einer Remote Engine oder in einem Cluster werden die Job-Tasks in einem sicheren On-Premise-Runtime-System ausgeführt.
Standardmäßig können auf einer einzelnen Remote Engine drei unterschiedliche oder identische Tasks parallel ausgeführt werden. Weitere Informationen über die entsprechende Konfiguration finden Sie unter „Paralleles Ausführen von Tasks auf einer einzelnen Remote Engine“.
InformationshinweisWarnung:
- Die aktuelle Baumstruktur mit den Unterordnern der Remote Engine muss für den internen Gebrauch reserviert bleiben.
. ├── activemq-data ├── bin ├── data ├── deploy ├── esbrepo ├── etc ├── instances ├── lib ├── scripts ├── system └── TalendJobServersFiles - Die vom Job generierten (permanenten) Dateien können in jedem beliebigen Verzeichnis außerhalb von <RemoteEngineInstallationDirectory> gespeichert werden.
- Temporäre Dateien müssen über die Komponente tCreateTemporaryFile verwaltet werden.
Prozedur
Ergebnisse
Die Task kann jetzt in Talend Management Console ausgeführt werden. 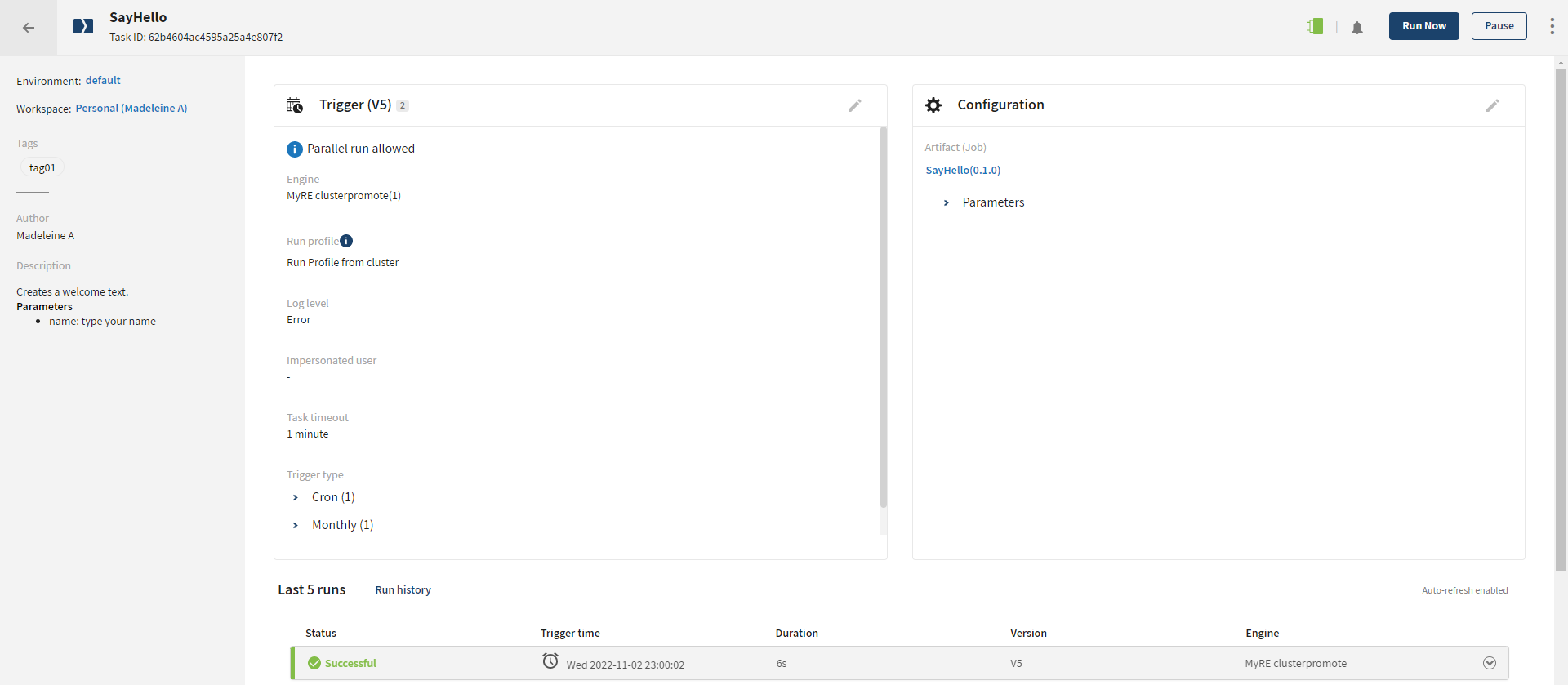
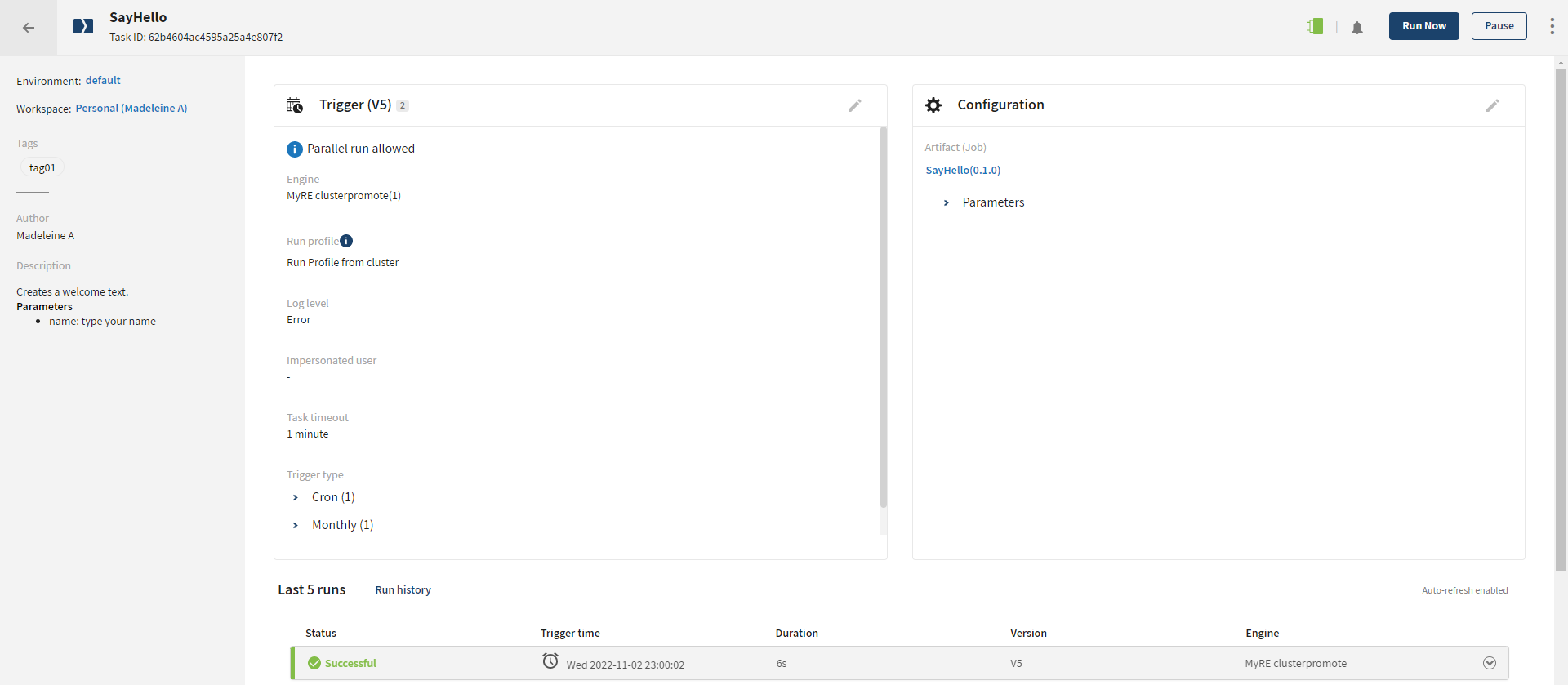
Hat diese Seite Ihnen geholfen?
Wenn Sie Probleme mit dieser Seite oder ihren Inhalten feststellen – einen Tippfehler, einen fehlenden Schritt oder einen technischen Fehler –, teilen Sie uns bitte mit, wie wir uns verbessern können!