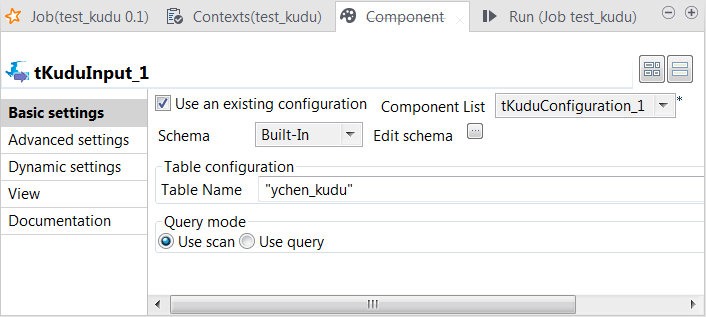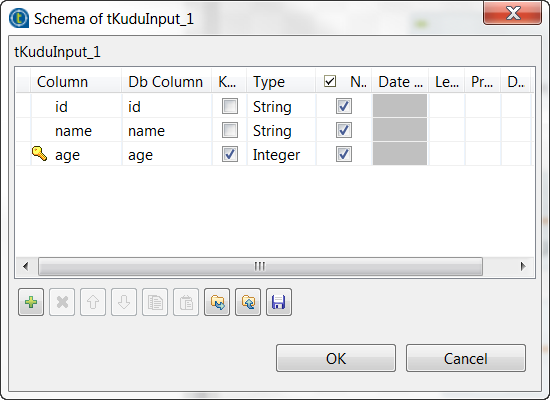Scanner des données à partir de Kudu
Procédure
Résultats
Cela fait, dans la console de la vue Run, vous pouvez vérifier les données lues depuis la table Kudu.
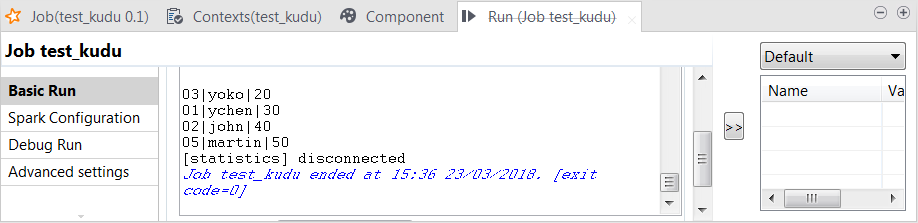
L'enregistrement 04;tom;60 n'est pas écrit dans la table car il est en dehors des limites de la partition.
Dans un scénario réel, lorsque l'exécution est terminée avec succès, vous pouvez déployer et lancer votre Job sur un JobServer Talend, si vous en avez un.
Pour plus d'informations, recherchez Exécuter un Job à distance, sur Talend Help Center (https://help.talend.com).
Cette page vous a-t-elle aidé ?
Si vous rencontrez des problèmes sur cette page ou dans son contenu – une faute de frappe, une étape manquante ou une erreur technique – dites-nous comment nous améliorer !