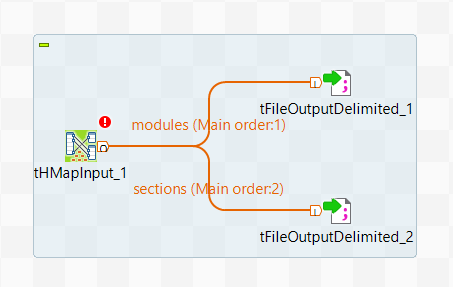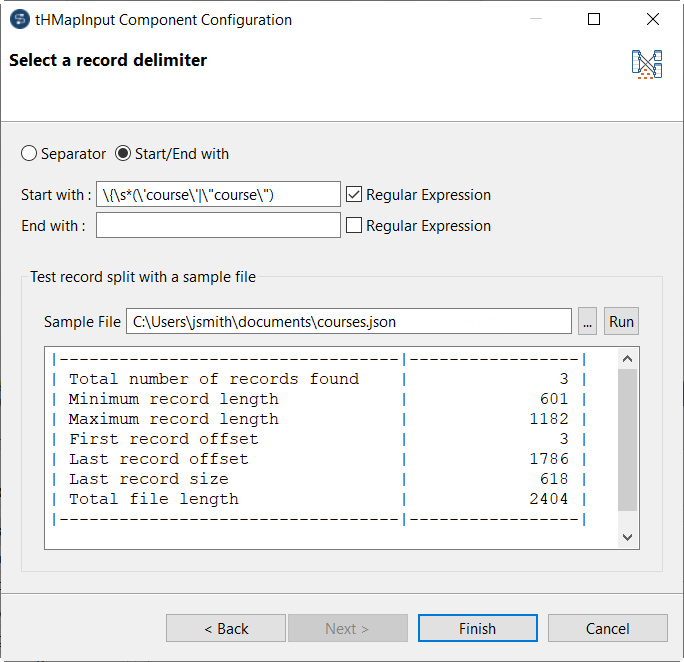Créer le Job Big Data Batch
Créez un Job avec un tHMapInput et deux composants de sortie afin de convertir un fichier JSON en deux fichiers CSV.
Pourquoi et quand exécuter cette tâche
Cet exemple utilise un fichier local en entrée, mais vous pouvez également créer une connexion à HDFS. Pour plus d'informations, consultez Composants HDFS (uniquement en anglais).
Procédure
Résultats
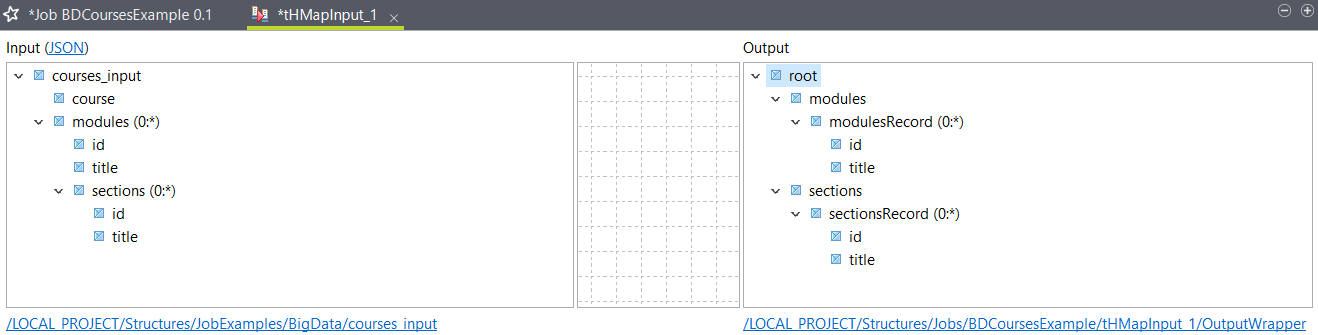
Cette page vous a-t-elle aidé ?
Si vous rencontrez des problèmes sur cette page ou dans son contenu – une faute de frappe, une étape manquante ou une erreur technique – dites-nous comment nous améliorer !