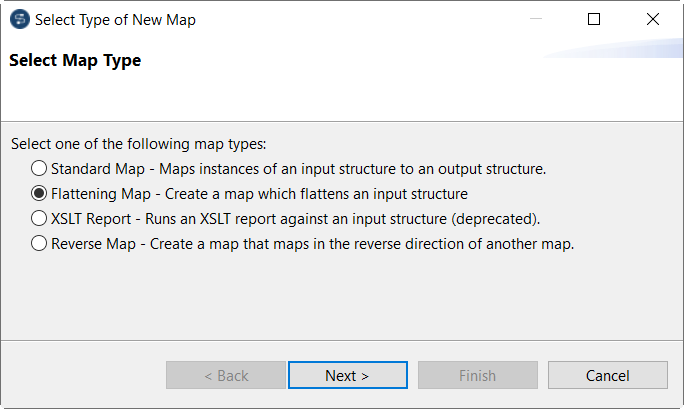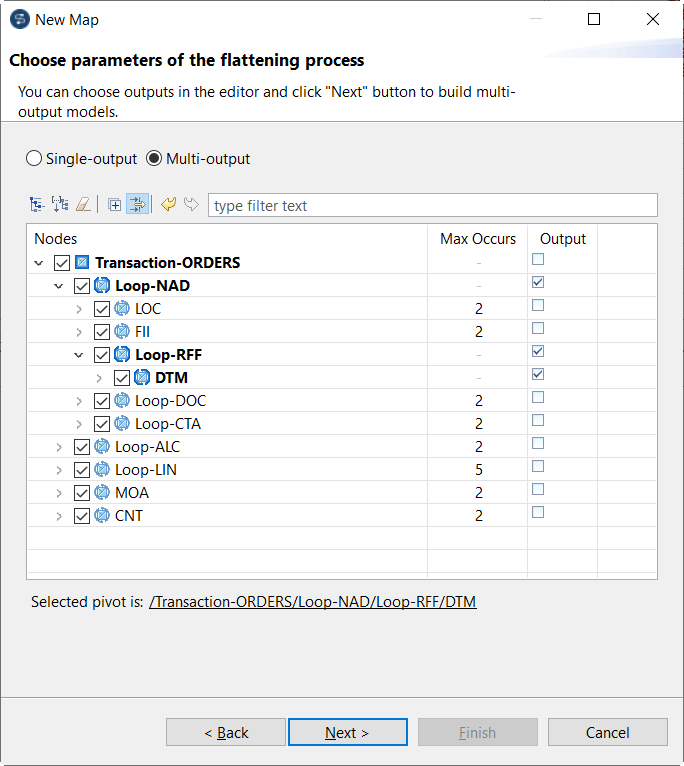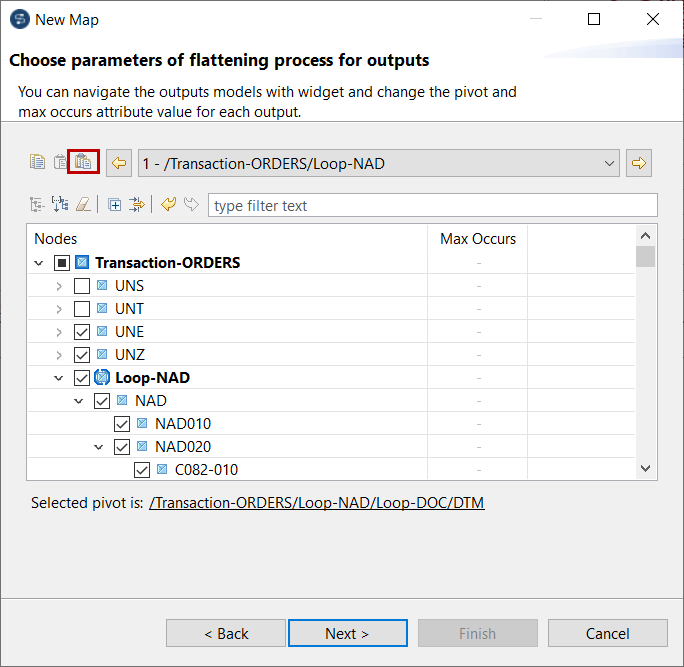Créer une map d'aplatissement avec plusieurs sorties
Note InformationsRemarque : Cette fonctionnalité est disponible uniquement si vous avez installé la mise à jour mensuelle R2021-04 du Studio ou une mise à jour plus récente fournie par Talend. Pour plus d'informations, contactez votre administrateur ou administratrice.
Avant de commencer
- Vous avez créé une structure hiérarchique.
Pourquoi et quand exécuter cette tâche
Dans cet exemple, la structure hiérarchique d'entrée a l'aspect suivant :
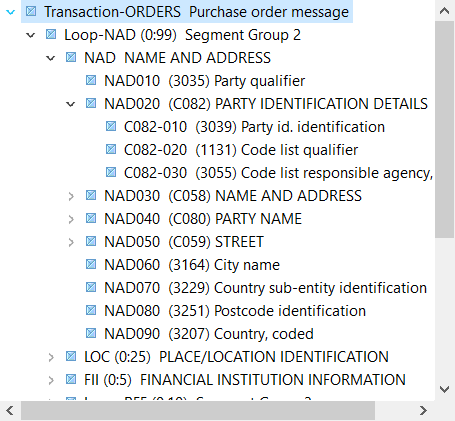
Procédure
Résultats
Votre map et vos structures de sortie sont créés. Dans le dossier sélectionné, une structure est créée pour chaque sortie et une autre structure est créée pour les combiner. La map s'ouvre et les éléments de la structure d'entrée sont automatiquement mappés aux éléments de la structure de sortie.
Dans cet exemple, elle a l'aspect suivant :
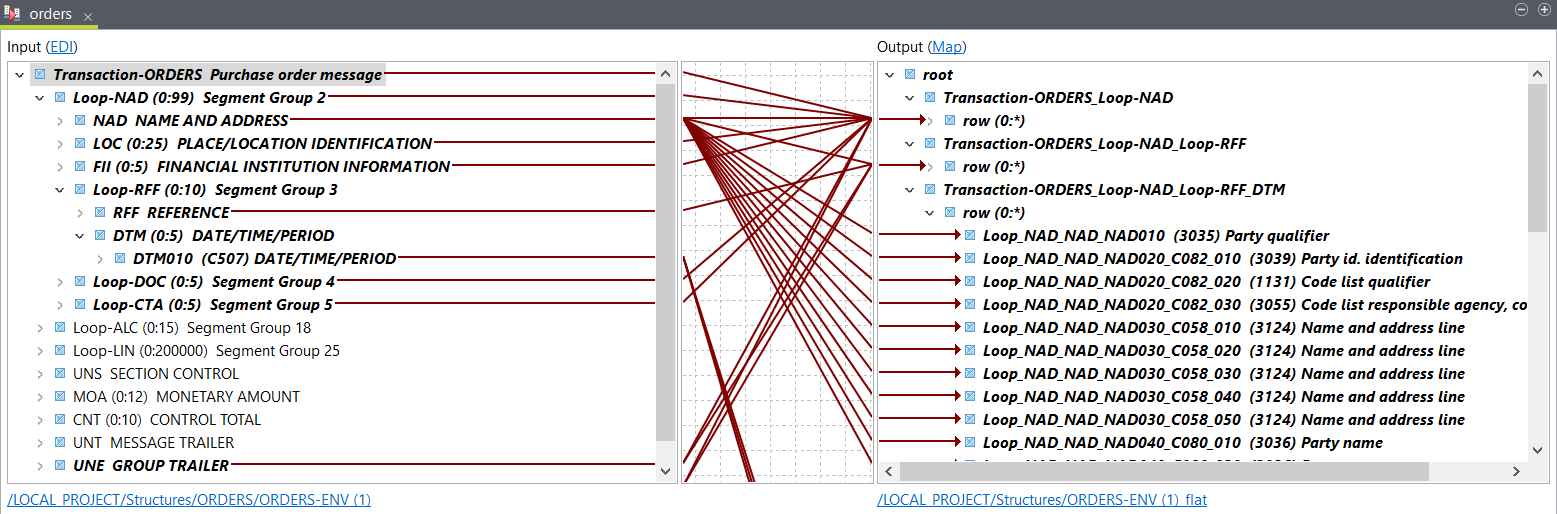
Cette page vous a-t-elle aidé ?
Si vous rencontrez des problèmes sur cette page ou dans son contenu – une faute de frappe, une étape manquante ou une erreur technique – dites-nous comment nous améliorer !