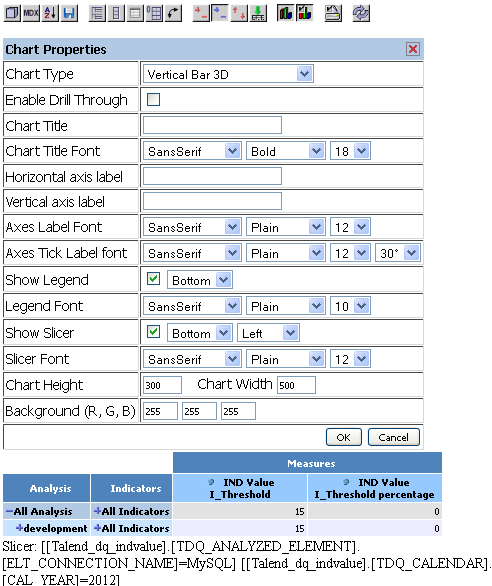Traitement analytique
Pourquoi et quand exécuter cette tâche
Talend DQ Portal fournit un accès à OLAP (Online Analytical Processing), aux données provenant des analyses effectuées dans la perspective Profiling du Studio Talend. Dans cette page, vous pouvez extraire et voir des données facilement et de manière sélective, basées sur des requêtes analytiques multidimensionnelles et sauvegarder la vue la plus intéressante.
La page Analytical Processing de l'interface Web donne accès à un document avec des dimensions de temps et d'indicateurs et leur mesures correspondantes (valeurs des seuils sur les indicateurs). La vue peut également être affichée sous forme d'un graphique en barres.
La capture d'écran ci-dessous montre un exemple d'un document OLAP :
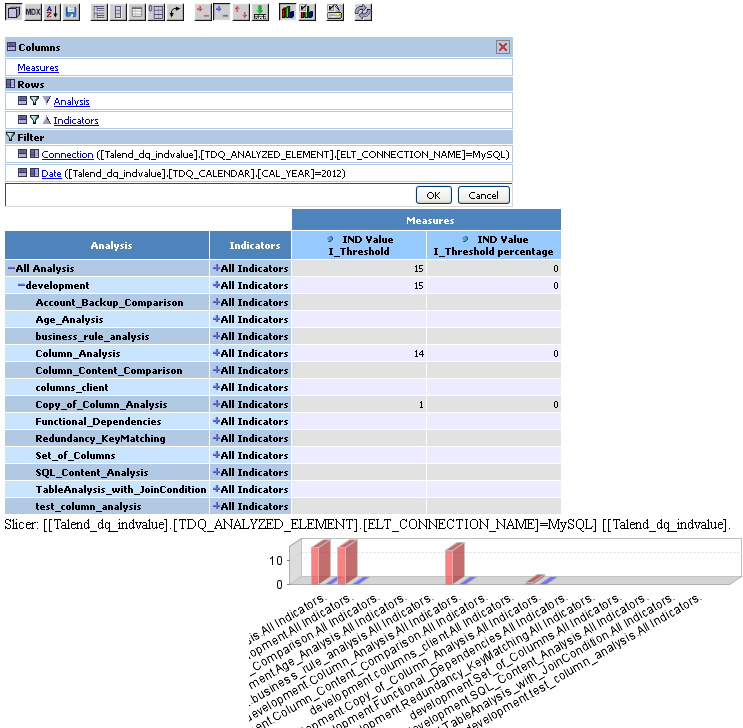
Un document OLAP est un moyen d'examiner vos données métier librement et dynamiquement. Cela signifie que normalement, l'utilisateur ou l'utilisatrice commence son analyse à partir d'une vue prédéfinie et qu'il peut complètement modifier la requête interagissant avec la plateforme.
-
Vous devez avoir accédé à Talend DQ Portal en tant qu'utilisateur ou utilisatrice.
-
Des rapports doivent déjà avoir été générés dans la perspective Profiling du Studio Talend.
Pour modifier la requête qui interagit avec la plateforme, procédez comme suit :
Procédure
Cette page vous a-t-elle aidé ?
Si vous rencontrez des problèmes sur cette page ou dans son contenu – une faute de frappe, une étape manquante ou une erreur technique – dites-nous comment nous améliorer !

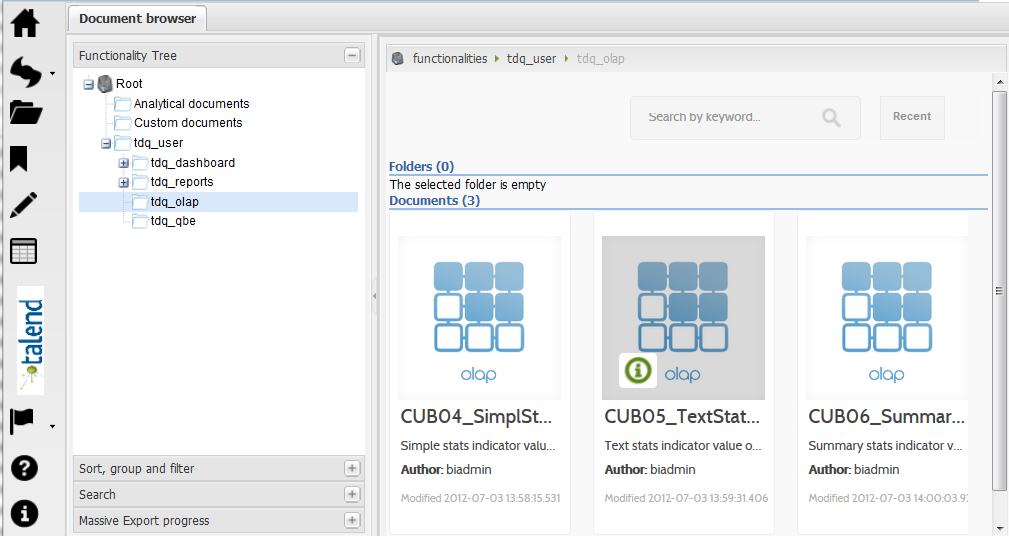
 (OLAP navigator) pour ouvrir un tableau.
(OLAP navigator) pour ouvrir un tableau. 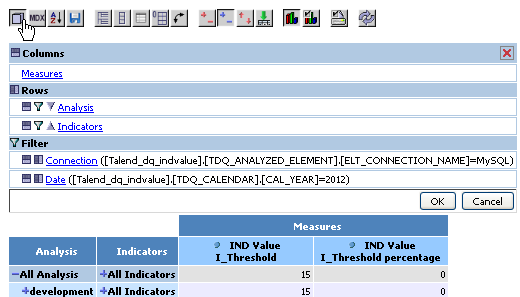
 de la barre d'outils pour afficher les données extraites sous forme d'un graphique en barres.
de la barre d'outils pour afficher les données extraites sous forme d'un graphique en barres.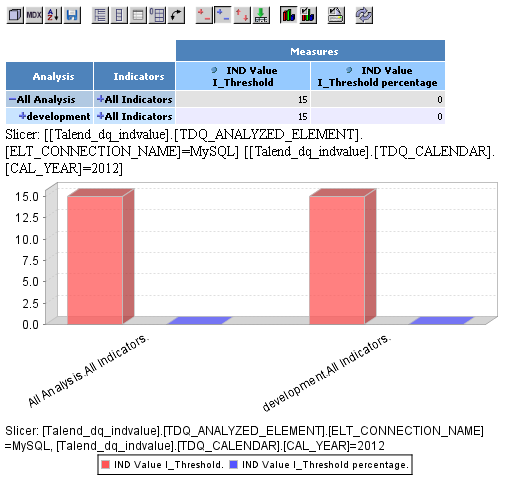
 dans la barre d'outils afin d'ouvrir une vue dans laquelle vous pouvez configurer l'affichage du diagramme.
dans la barre d'outils afin d'ouvrir une vue dans laquelle vous pouvez configurer l'affichage du diagramme.