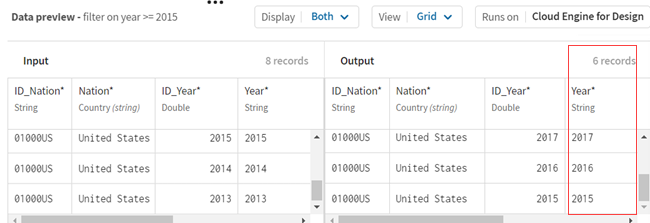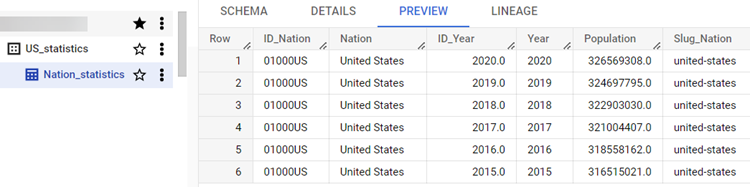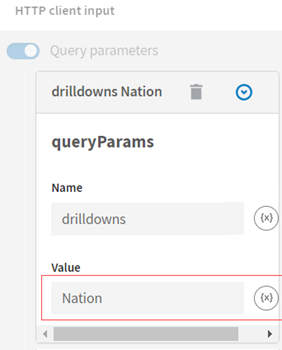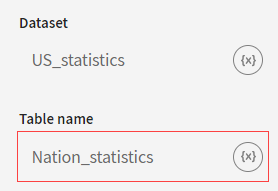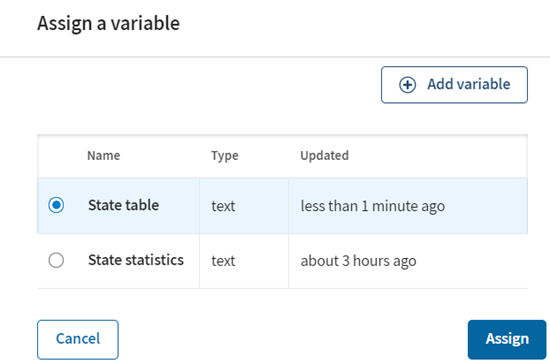Utiliser des variables de contextes pour utiliser différents jeux de données lors de l'exécution
Dans ce scénario, des variables de contexte sont ajoutées pour écraser les jeux de données utilisés en source et destination lors de l'exécution.
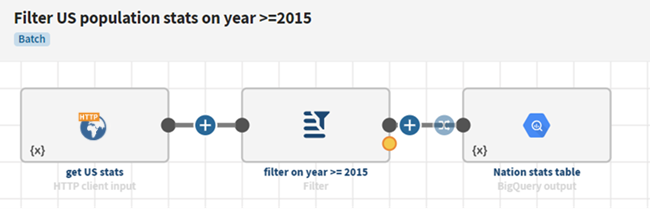
Avant de commencer
-
Vous avez précédemment créé une connexion au système stockant vos données source, ici une connexion à un Client HTTP.
L'URL de base de la connexion est : https://datausa.io/.
-
Vous avez précédemment ajouté le jeu de données contenant vos données source.
Ici, des données publiques provenant des États-Unis, y compris des statistiques relatives à la population.
Les propriétés du jeu de données du Client HTTP sont :- Méthode HTTP : GET
- Path (Chemin) : /api/data
- Query parameters (Paramètres de requête) : Name (Nom) : drilldowns Value (Valeur) : Nation ; Name (Nom) : measures Value (Valeur) : Population
- Response body format (Format du corps de la réponse) : JSON
- Extract a sub-part of the response (Extraire une sous-partie de la réponse) : .data
- Returned content (Contenu retourné) : Corps ;
- Vous avez également créé la connexion de destination, ici une connexion à Google BigQuery et un jeu de données BigQuery nommé Nation_statistics. La table BigQuery sera créée lors de l'exécution et contiendra les statistiques des États-Unis, par an.
Procédure
Résultats
Votre pipeline est en cours d'exécution, les données sont filtrées selon la variable de contexte attribuée aux jeux de données source et cible.
- Dans les logs d'exécution du pipeline, vous pouvez voir les variables de contexte utilisées pour récupérer les données relatives aux États des États-Unis et pour créer la table State dans BigQuery lors de l'exécution. 312 enregistrements sont insérés dans la nouvelle table.
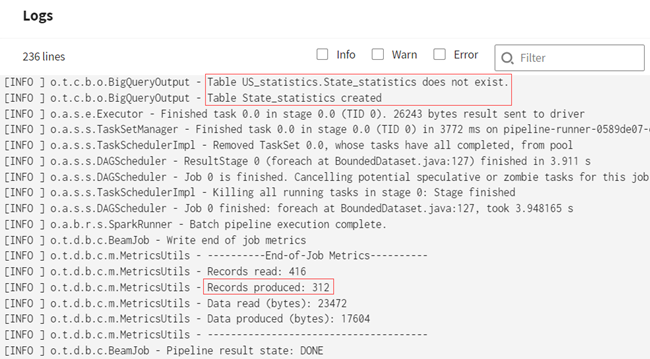
- Dans votre compte Google BigQuery, vous pouvez voir que la nouvelle table State_Statistics est renseignée avec les données filtrées (données collectées des États après 2015).
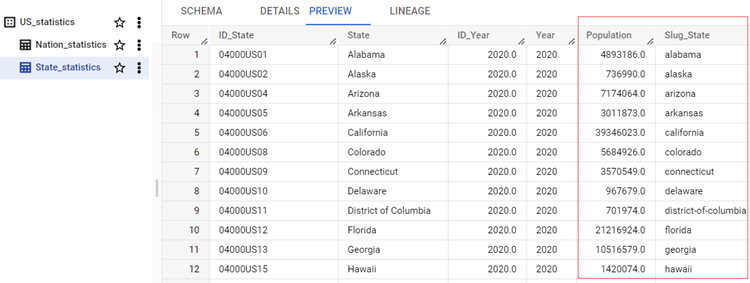
Cette page vous a-t-elle aidé ?
Si vous rencontrez des problèmes sur cette page ou dans son contenu – une faute de frappe, une étape manquante ou une erreur technique – dites-nous comment nous améliorer !