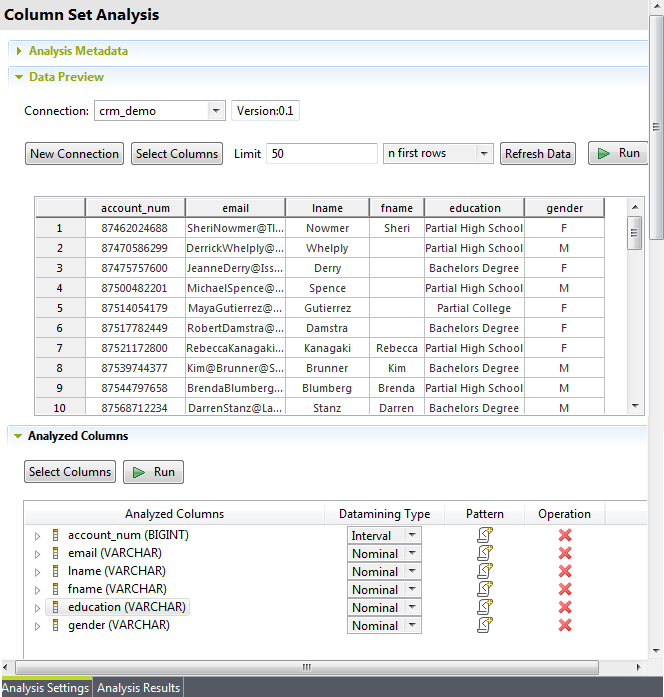Dans cet exemple, vous souhaitez analyser un ensemble de six colonnes dans la table customer : numéro de compte (account_num), scolarité (education), e-mail (email), prénom (fname), nom de famille (Iname) et sexe (gender). Les statistiques présentées dans les résultats d'analyse sont le nombre de lignes, de valeurs distinctes, de valeurs uniques et de valeurs en doublon s'appliquant sur tous les enregistrements (valeurs d'un ensemble de colonnes).
Un dossier pour l'analyse nouvellement créée s'affiche sous le nœud Analyses dans la vue DQ Repository et l'éditeur d'analyse s'ouvre avec les métadonnées définies de l'analyse.
Des données d'exemple sont affichées dans la zone Data Preview et les colonnes sélectionnées sont affichées dans la zone Analyzed Column de l'éditeur de l'analyse. Dans cet exemple, vous souhaitez analyser un ensemble de six colonnes dans la table customer : numéro de compte (account_num), études (education), e-mail (email), prénom (fname), nom de famille (Iname) et genre (gender). Les statistiques présentées dans les résultats d'analyse sont le nombre de lignes, de valeurs distinctes, de valeurs uniques et de valeurs en doublon s'appliquant sur tous les enregistrements (valeurs d'un ensemble de colonnes).