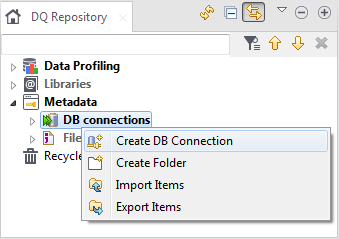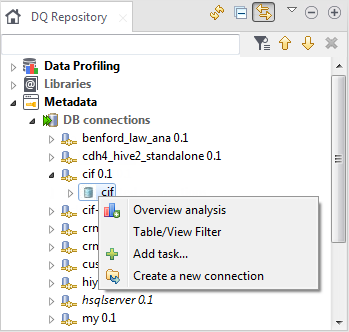Créer une connexion
Créer une connexion à la base de données
Avant de commencer
- Vous avez sélectionné la perspective Profiling .
- Vous avez lu avec attention Ce que vous devez savoir à propos de certaines bases de données.
Pourquoi et quand exécuter cette tâche
Procédure
Résultats
Dans l'éditeur de connexion, vous pouvez cliquer sur :
-
Connection information pour afficher les paramètres de connexion à la base de données correspondante.
-
Le bouton Check pour vérifier le statut de votre connexion.
-
Le bouton Edit... pour ouvrir l'assistant de connexion et modifier toute information de connexion nécessaire.
Pour plus d'informations concernant la configuration d'une connexion à un fichier, consultez Se connecter à un fichier.
Créer une connexion depuis un catalogue ou un schéma
Avant de commencer
Au moins une connexion à une base de données doit avoir été définie dans la perspective Profiling du Studio Talend. Pour plus d'informations, consultez Se connecter à une base de données.
Procédure
Résultats
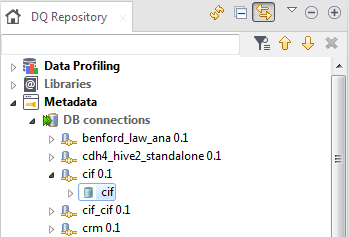
Créer une connexion pour une base de données personnalisée
L'assistant de connexion à la base de données dans le Studio Talend liste les bases de données auxquelles vous pouvez créer une connexion, sur lesquelles effectuer des processus de profiling et d'intégration.
Quelques bases de données dans la liste sont supportées pour le profiling de données. Pour plus d'informations, consultez Les bases de données supportées dans la perspective Profiling et Bases de données supportées ou systèmes métier supportés pour les composants Talend.
Vous pouvez toujours utiliser le Studio Talend pour vous connecter à une base de données personnalisée non supportée.
Procédure
Que faire ensuite
Après avoir créé la connexion à une base de données personnalisée, vous pouvez profiler et monitorer des données dans cette base de données en utilisant différentes analyses et différents indicateurs, comme avec les bases de données supportées. Vous pouvez vouloir modifier, dans l'éditeur Indicator Settings, le modèle de requête SQL pour certains indicateurs, comme l'indicateur de regex dans lequel chaque base de données a une fonction différente à appeler. Pour plus d'informations, consultez Modifier un indicateur système et Modifier un indicateur personnalisé.