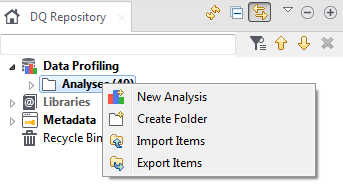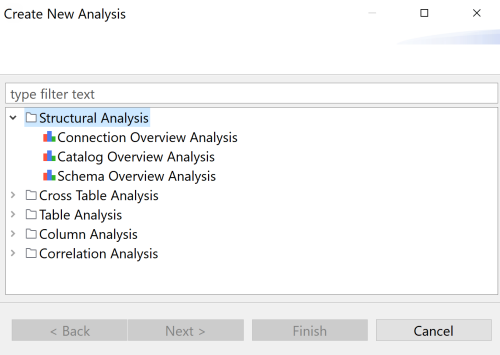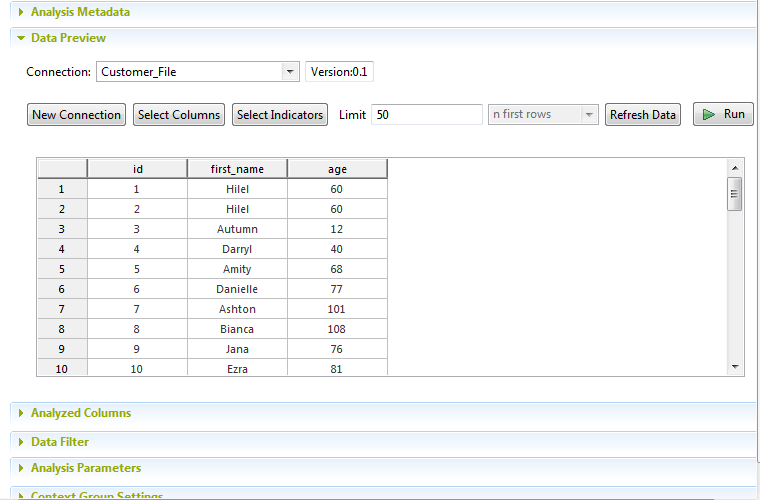Définir les colonnes à analyser dans un fichier
La première étape lors de l'analyse du contenu d'une ou plusieurs colonne·s est de définir la·es colonne·s à analyser. Les résultats d'analyse fournissent des statistiques concernant les valeurs dans chaque colonne.
Lorsque vous choisissez d'analyser des colonnes de type Date et que vous exécutez l'analyse avec un moteur Java, les informations de date sont stockées dans le Studio Talend et dans le datamart au format de date YYYY-MM-DD HH:mm:ss et d'heure HH:mm:ss.SSS. Les formats de date et heure sont légèrement différents lorsque vous exécutez l'analyse avec un moteur SQL.
Avant de commencer, vous devez avoir défini au moins une connexion à un fichier délimité dans la perspective Profiling du Studio Talend.