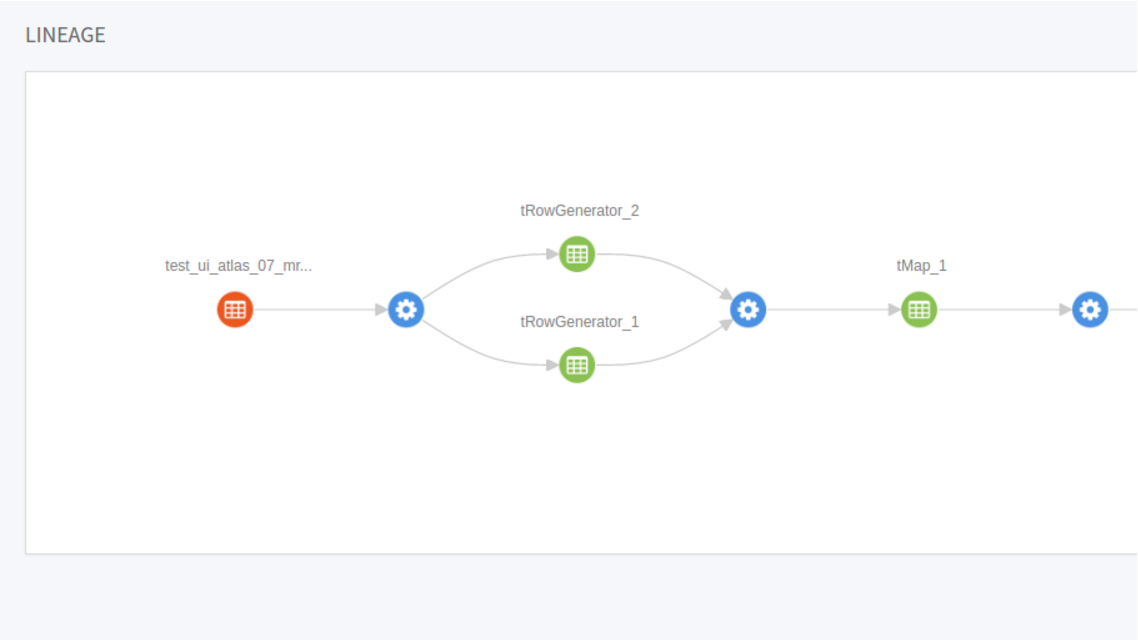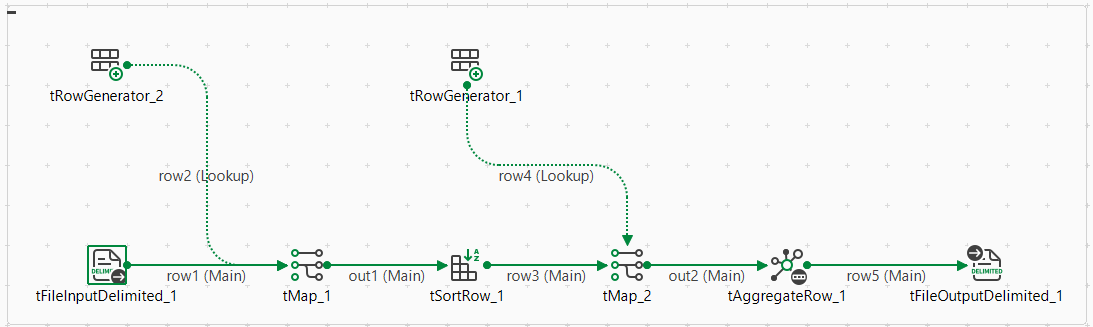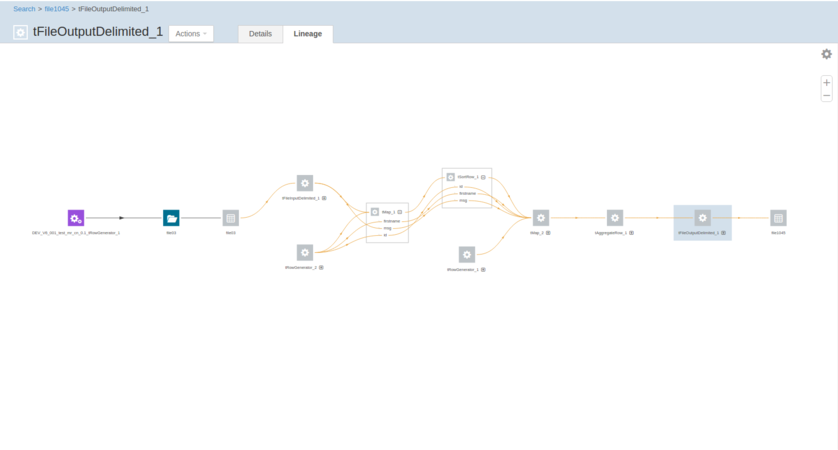Activation du lignage de données pour les Jobs Big Data
Configurer le lignage de données avec Atlas
Le support d'Apache Atlas a été ajouté aux Jobs Spark de Talend.
Si vous utilisez Hortonworks Data Platform V2.4 ou supérieure pour exécuter vos Jobs et qu'Apache Atlas a été installé dans votre cluster Hortonworks, vous pouvez utiliser Atlas afin de visualiser le lignage d'un flux de données pour découvrir comment ces données ont été générées par un Job Spark, notamment dans les composants utilisés dans ce Job et voir les modifications des schémas entre les composants. Si vous utilisez CDP Private Cloud Base ou le Cloud Public CDP pour exécuter vos Jobs et qu'Apache Atlas a été installé dans votre cluster, vous pouvez à présent utiliser Atlas.
- Hortonworks Data Platform V2.4, le Studio Talend supporte uniquement Atlas 0.5.
- Hortonworks Data Platform V2.5, le Studio Talend supporte uniquement Atlas 0.7.
- Hortonworks Data Platform V3.14, le Studio Talend supporte uniquement Atlas 1.1.
Par exemple, si vous avez créé le Job Spark Batch suivant et que vous souhaitez générer les informations de lignage le concernant dans Atlas :
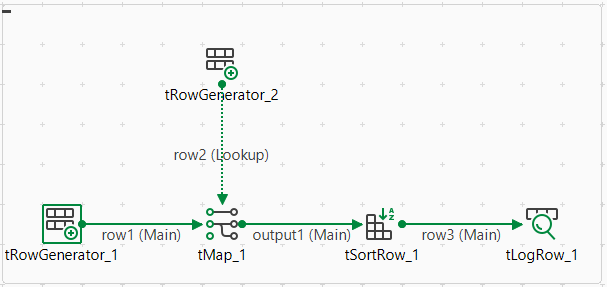
Dans ce Job, le tRowGenerator est utilisé pour générer les données d'entrée, le tMap et le tSortRow sont utilisés pour traiter les données et les autres composants pour écrire les données en sortie dans différents formats.
- Cliquez sur l'onglet Run pour ouvrir la vue correspondante puis sur l'onglet Spark Configuration.
- Dans la liste Distribution et dans la liste Version, sélectionnez votre distribution Hortonworks. La case Use Atlas (Utiliser Atlas) s'affiche.
Lorsque cette option est activée, vous devez configurer les paramètres suivants :
-
Atlas URL : saisissez l'emplacement d'Atlas auquel se connecter. C'est généralement http://nom_de_votre_noeud_atlas:port
-
Dans les champs Username et Password, saisissez respectivement les informations d'authentification pour accéder à Atlas.
-
Set Atlas configuration folder : si votre cluster Atlas contient des propriétés personnalisées, comme le SSL ou le délai avant suspension de la lecture, cochez cette case et, dans le champ qui s'affiche, saisissez un chemin vers un répertoire de votre machine locale, puis placez le fichier atlas-application.properties de votre Atlas dans ce répertoire. Ainsi, votre Job peut utiliser ces propriétés personnalisées.
Vous devez demander à l'administrateur de votre cluster ces fichiers de configuration. Pour plus d'informations concernant ce fichier, consultez la section Client Configs dans la page Atlas configuration (en anglais).
- Die on error : cochez cette case pour arrêter l'exécution du Job lorsque des problèmes relatifs à Atlas surviennent, par exemple des problèmes de connexion à Atlas. Sinon, laissez cette case décochée pour que votre Job continue à s'exécuter.
-
La connexion à Atlas a été configurée. Lorsque vous exécutez ce Job, le lignage est automatiquement généré dans Atlas.
Notez que vous devez configurer les autres paramètres dans l'onglet Spark configuration pour exécuter le Job avec succès. Pour plus d'informations, consultez Créer un Job Spark Batch.
Lorsque l'exécution du Job est terminée, effectuez une seconde recherche dans Atlas pour trouver les informations de lignage écrites par ce Job et pour y lire le lignage.
Lire le lignage Atlas
-
-
le Job lui-même,
-
les composants dans le Job utilisant des schémas de données, comme le tRowGenerator ou le tSortRow. Les composants de connexion ou de configuration comme le tHDFSConfiguration ne sont pas pris compte étant donné que ces composants n'utilisent pas de schéma.
-
-
Talend pour toutes les entités générées par le Job,
-
TalendComponent pour toutes les entités des composants.,
-
TalendJob pour toutes les entités de Jobs.
Vous pouvez cliquer directement sur l'un de ces libellés dans Atlas pour afficher les entités correspondantes.