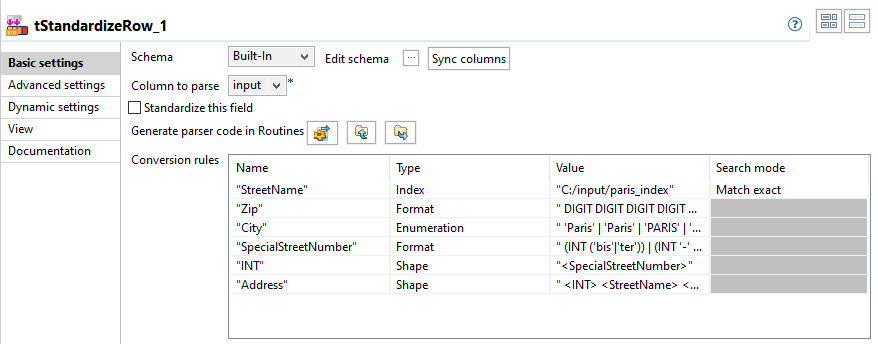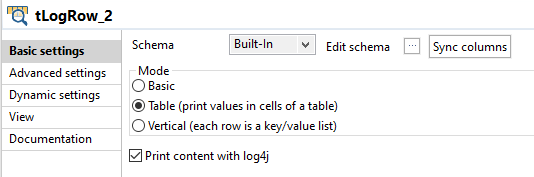Configuring the process of standardizing the unstructured data
About this task
To do this, proceed as follows:
Procedure
Results
Then continue to configure the process of filtering and extracting the data of interest.
Did this page help you?
If you find any issues with this page or its content – a typo, a missing step, or a technical error – let us know how we can improve!