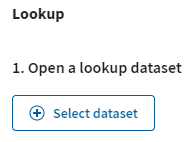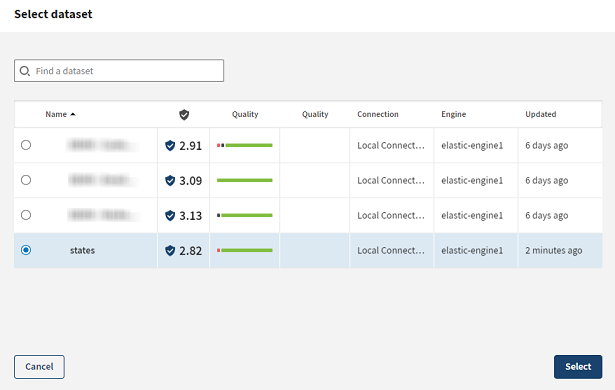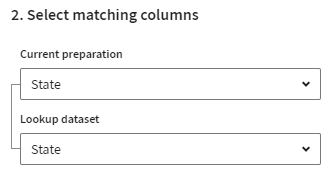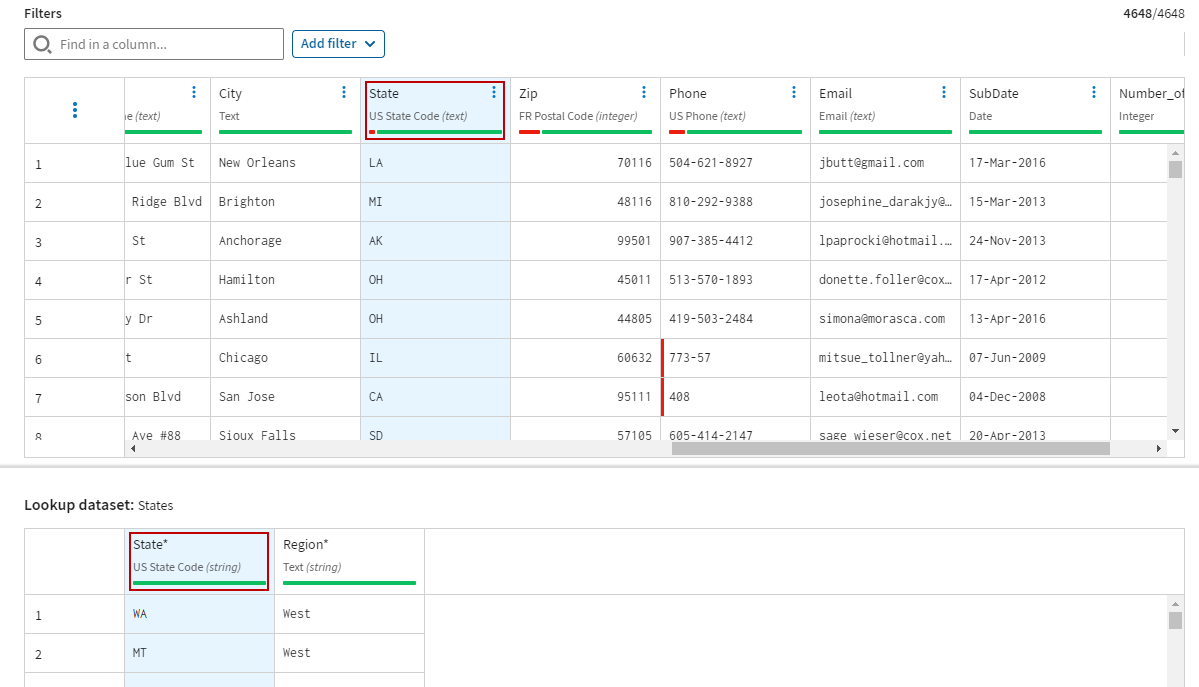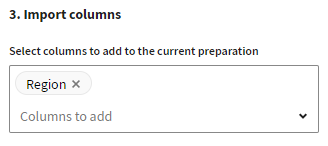Blending data
The lookup feature allows you to take data from an existing dataset and add it to your preparation.
This example assumes that:
- You have downloaded and extracted the states.zip file.
- You have added states.csv to your list of datasets in Talend Cloud Data Preparation. For more information about how to import a dataset, see Opening a dataset from a local file.
In this example, you want to add more geographical information on your customers, thanks to a reference file that you possess: the States dataset. This dataset contains the list of the US state codes, and their corresponding region. You will dynamically use the data from this dataset to complement your preparation. This will allow you to add information about each customer's subscription region, based on their state code.
To blend the data from another dataset in your preparation, proceed as follows:
Procedure
Results
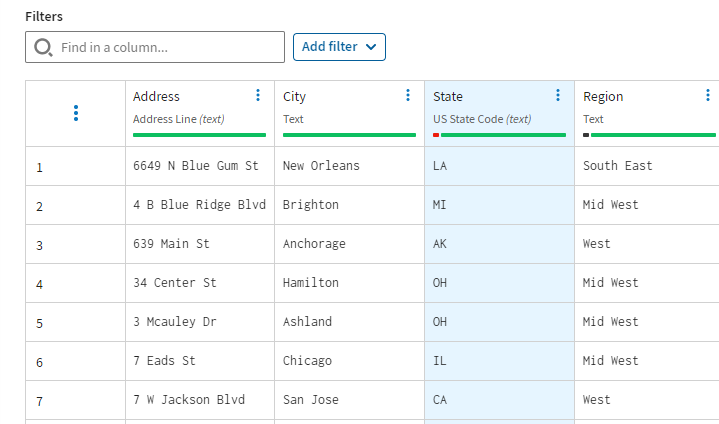
Did this page help you?
If you find any issues with this page or its content – a typo, a missing step, or a technical error – let us know how we can improve!