Ajouter une tâche d'exécution ESB
Pourquoi et quand exécuter cette tâche
Pour ajouter une tâche d'exécution depuis Talend Administration Center, effectuez les opérations suivantes :
Procédure
-
Dans la barre d'outils de la page ESB Conductor, cliquez sur Add pour vider le formulaire de configuration Edition.
Exemple
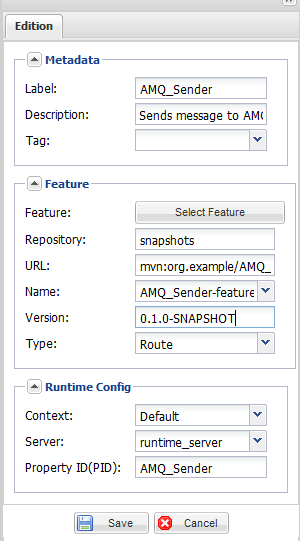
-
Saisissez/sélectionnez les informations requises.
Champ
Description
Label
Nom de la tâche à déclencher.
Description
Toute information utile concernant la tâche à exécuter.
Mot-clé
Saisissez ou sélectionnez dans la liste le nom du groupe dans lequel vous souhaitez regrouper vos tâches. Fonctionnalité
Cliquez sur le bouton Select Feature pour sélectionner dans le référentiel d'artefacts l'artefact que vous souhaitez déployer et démarrer. L'assistant [Select Feature from Artifact repository] s'ouvre.
- Dans la liste Repository, sélectionnez le référentiel dans lequel l'artefact a été publié.
- Dans l'arborescence qui s'affiche, sélectionnez le groupe dans lequel l'artefact a été publié, puis la Feature correspondant à l'artefact publié, puis cliquez sur OK.
Les champs Repository, URL, Name et Version sont automatiquement renseignés.
Repository
Nom de l'Artifact Repository dans lequel l'artefact (Service, Route ou générique) a été publié. Ce champ est automatiquement renseigné lorsque vous sélectionnez la feature mais vous pouvez également le renseigner manuellement. URL
Si vous avez sélectionné l'artefact à déployer dans le champ Feature via le bouton Select Feature, le champ URL sera automatiquement renseigné avec l'URL de Maven de la feature à déployer et démarrer.
Vous pouvez également saisir manuellement cette URL, si vous la connaissez. Le format de l'URL est : mvn:<groupID>/<artifactID>/<version>/xml. Par exemple : mvn:org.example/route_cFile-feature/0.2/xml
Note InformationsRemarque : Le champ Repository Name doit avoir été renseigné avant de saisir manuellement l'URL.Name
Sélectionnez le nom de la Feature à déployer et démarrer, car un artefact peut se composer de plusieurs Features.
Version
La version de la Feature à déployer et démarrer est automatiquement récupérée.
Type
Sélectionnez le type d'artefact à déployer et démarrer. Il peut être : Route, Service, Generic.
Contexte
Si plusieurs contextes sont disponibles pour la Feature sélectionnée, sélectionnez le contexte correspondant.
Serveur
Sélectionnez le serveur sur lequel déployer et démarrer la tâche. Seuls les serveurs de Talend Runtime sont disponibles dans la liste.
Si le serveur n'apparaît pas dans la liste, assurez-vous que le serveur est correctement configuré dans le menu Servers. Pour plus d'informations concernant la configuration des serveurs d'exécution, consultez Configuration des serveurs d'exécution.
Si un serveur virtuel est sélectionné et a toujours un groupe Cellar, une boîte de dialogue s'ouvre et vous propose de supprimer la configuration du cluster du serveur virtuel, car l'option de groupe Cellar n'est plus supportée à partir de la version 6.0 :
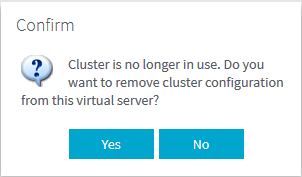
Property ID (PID)
Ce champ est automatiquement renseigné avec l'identifiant de l'artefact (le nom de la route, du service ou de la Feature OSGi Generic) lorsque cet artefact utilise un contexte ou un fichier de configuration. Si l'artefact n'utilise ni contexte ni fichier de configuration, ce champ reste vide.
Note InformationsRemarque : L'identifiant (PID) de la tâche peut être modifié manuellement, si nécessaire. -
Cliquez sur Save pour valider ou sur Cancel pour annuler la création de la tâche.
Note InformationsConseil : Si vous cliquez sur une tâche déjà existante dans la liste des tâches d'exécution avant d'avoir fini la procédure de création ou de modification, une boîte de dialogue s'ouvre et vous informe que les données saisies dans le formulaire n'ont pas été sauvegardées et seront perdues. Cliquez sur Cancel pour revenir au formulaire et l'enregistrer.
Cette page vous a-t-elle aidé ?
Si vous rencontrez des problèmes sur cette page ou dans son contenu – une faute de frappe, une étape manquante ou une erreur technique – dites-nous comment nous améliorer !
