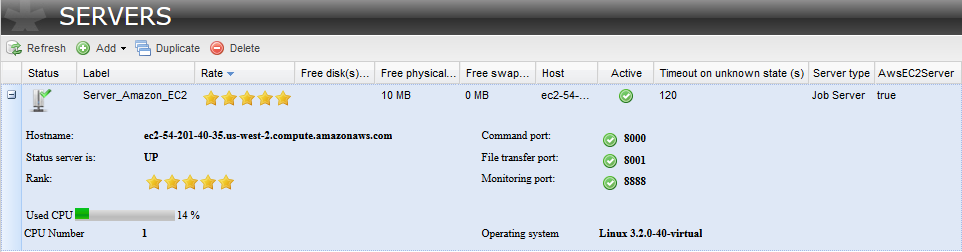Ajouter un serveur hébergé sur une instance Amazon EC2
Vous pouvez ajouter un serveur hébergé sur Amazon EC2 sur la page Servers. Notez que cette fonctionnalité est dépréciée et sera supprimée à partir de la version 8.0.
Pour plus d'informations concernant l'ajout d'un serveur d'exécution simple (de type JobServer ou Talend Runtime), consultez Ajouter un serveur d'exécution.
Pour effectuer cette action via l'application MetaServlet, utilisez la commande addServer. Pour plus d'informations concernant les paramètres utilisés dans la metaServlet, consultez Paramètres et actions dans la metaServlet.
Avant de commencer
Si vous souhaitez ajouter un serveur hébergé sur une instance Amazon EC2 :
- Vous devez avoir un compte Amazon EC2 avec une "key pair" et un "security group" associés. De plus, l'identifiant de connexion à l'instance requiert les actions suivantes, avec les ressources appropriées :
- "ec2:Describe*",
- "ec2:AuthorizeSecurityGroupEgress",
- "ec2:RevokeSecurityGroupEgress",
- "ec2:AuthorizeSecurityGroupIngress",
- "ec2:RevokeSecurityGroupIngress",
- "ec2:TerminateInstances",
- "ec2:DeleteTags",
- "ec2:StartInstances",
- "ec2:CreateTags",
- "ec2:RunInstances",
- "ec2:StopInstances"
- Si vous souhaitez utiliser votre propre AMI (Amazon Machine Image), celle-ci doit inclure une JDK Oracle ou OpenJDK, Unzip ainsi qu'un JobServer installé en tant que service pour permettre le déploiement des tâches sur le cloud d'Amazon.
- Il est conseillé d'augmenter la mémoire de Tomcat. Pour plus d'informations concernant l'augmentation de la mémoire de Tomcat, consultez Augmenter la mémoire de Tomcat sur Talend Help Center (uniquement en anglais) .
Procédure
Cette page vous a-t-elle aidé ?
Si vous rencontrez des problèmes sur cette page ou dans son contenu – une faute de frappe, une étape manquante ou une erreur technique – dites-nous comment nous améliorer !