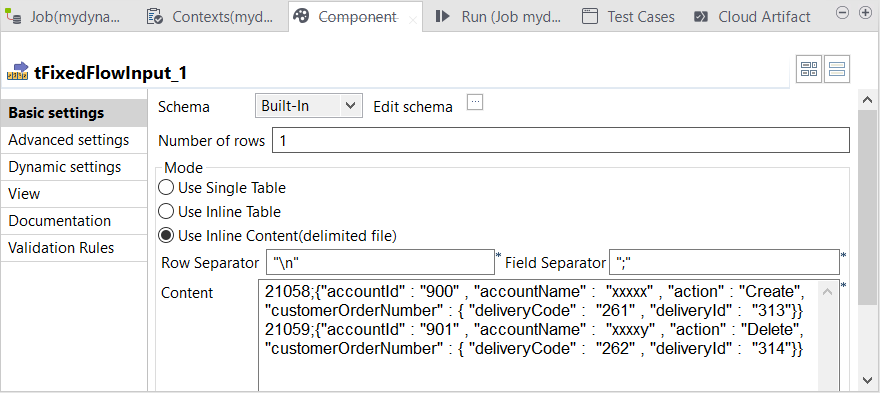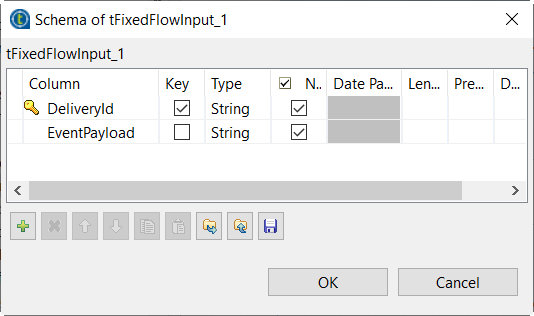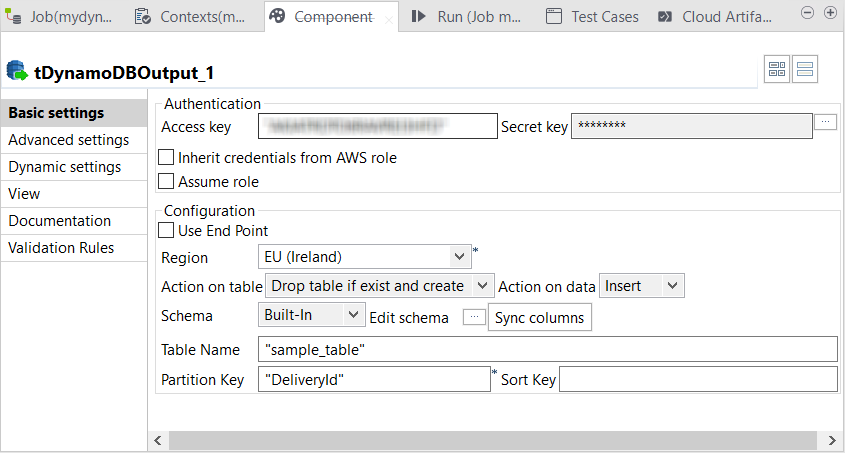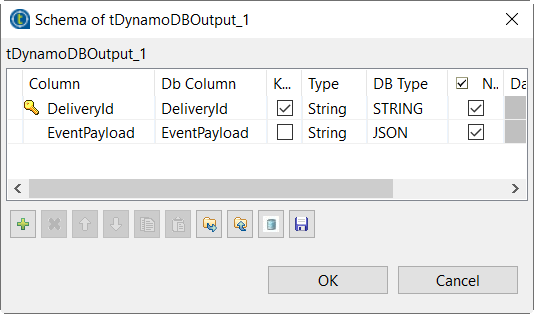Écrire les documents JSON d'exemple dans DynamoDB
Configurez le tFixedFlowInput pour charger les données d'exemple dans le flux de données et configurez le tDynamoDBOutput pour écrire ces données dans une table DynamoDB.
Pourquoi et quand exécuter cette tâche
Procédure
Cette page vous a-t-elle aidé ?
Si vous rencontrez des problèmes sur cette page ou dans son contenu – une faute de frappe, une étape manquante ou une erreur technique – dites-nous comment nous améliorer !