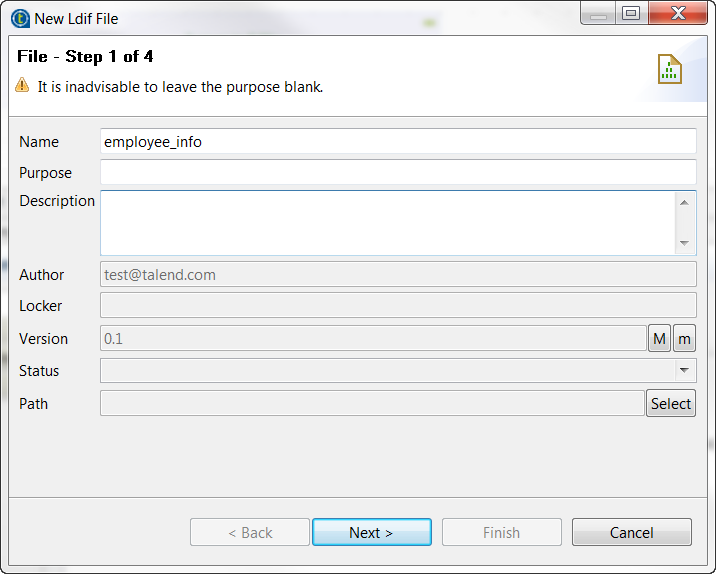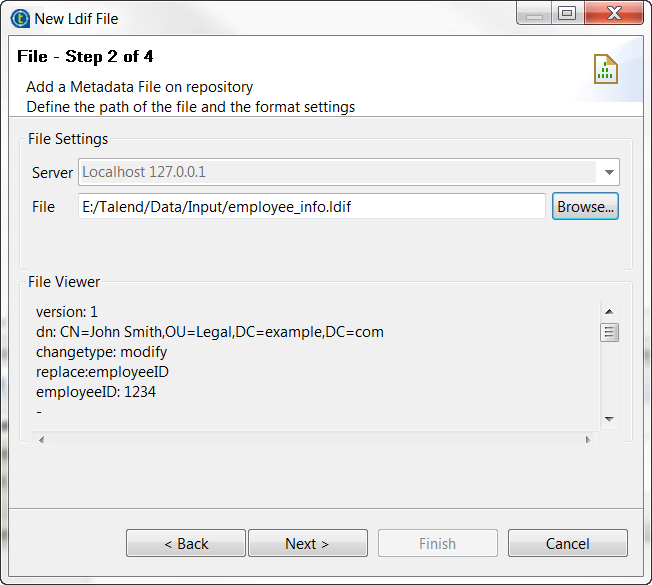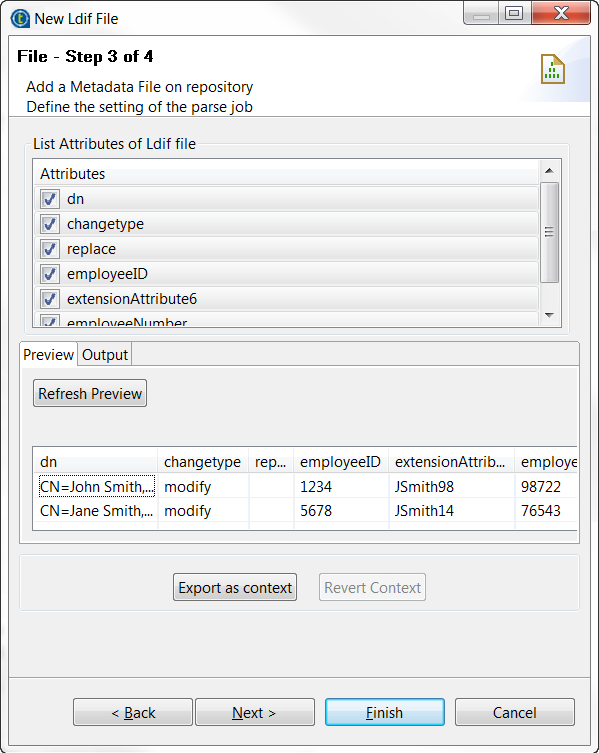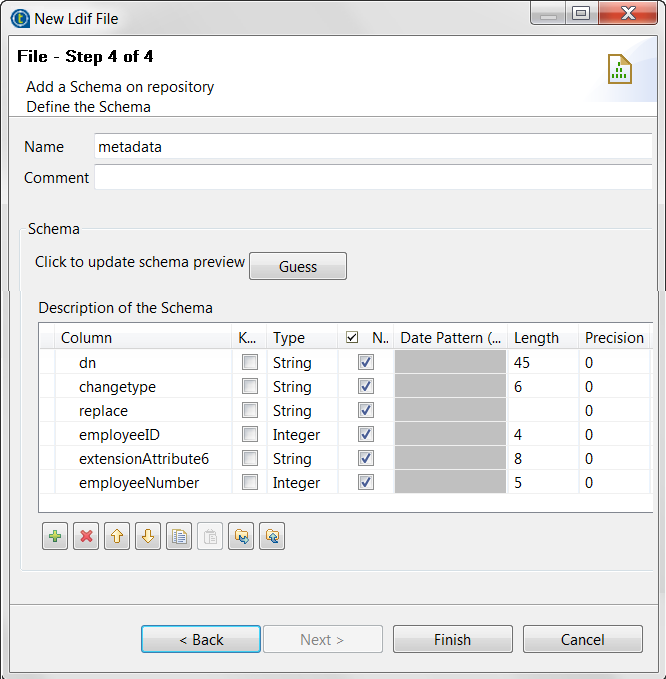Centraliser les métadonnées d'un fichier LDIF
Pourquoi et quand exécuter cette tâche
Les fichiers LDIF sont des répertoires de fichiers distincts par leurs attributs. Si vous devez souvent lire un fichier LDIF, vous pouvez centraliser les informations de connexion et les attributs de ce fichier dans le Repository afin de les réutiliser facilement. Ainsi, vous n'aurez pas à définir ces métadonnées manuellement pour chaque composant à chaque fois que vous souhaitez utiliser ce fichier.
Vous pouvez centraliser une connexion à un fichier LDIF depuis un fichier LDIF existant ou depuis les propriétés de ce fichier définies dans un Job.
Pour centraliser une connexion LDIF et son schéma depuis un fichier LDIF, développez le nœud Metadata de la vue Repository, cliquez-droit sur File ldif et sélectionnez Create file ldif depuis le menu contextuel afin d'ouvrir l'assistant de configuration des métadonnées du fichier.
Pour centraliser une connexion à un fichier et son schéma depuis un fichier défini dans un Job, cliquez sur l'icône ![]() dans la vue Basic settings du composant correspondant. Sa propriété Property Type doit être configurée à Built-in afin d'ouvrir l'assistant de configuration du fichier.
dans la vue Basic settings du composant correspondant. Sa propriété Property Type doit être configurée à Built-in afin d'ouvrir l'assistant de configuration du fichier.
Suivez les étapes suivantes dans l'assistant :
Procédure
Résultats
Vous pouvez à présent déposer la connexion au fichier, ou son schéma, depuis le Repository dans l'espace de modélisation graphique en tant que nouveau composant. Pour plus d'informations concernant l'utilisation des métadonnées centralisées, consultez Comment utiliser les métadonnées centralisées dans un Job (uniquement en anglais) et Paramétrer un schéma du Repository dans un Job (uniquement en anglais).
Pour modifier une connexion à un fichier existante, cliquez-droit sur la connexion dans le Repository et sélectionnez Edit file ldif afin d'ouvrir l'assistant de configuration des métadonnées du fichier.
Pour ajouter un nouveau schéma à une connexion à un fichier existante, cliquez-droit sur la connexion dans le Repository et sélectionnez Retrieve Schema dans le menu contextuel.
Pour modifier un schéma de fichier existant, cliquez-droit sur le schéma dans la vue Repository et sélectionnez Edit Schema dans le menu contextuel.
Cette page vous a-t-elle aidé ?
Si vous rencontrez des problèmes sur cette page ou dans son contenu – une faute de frappe, une étape manquante ou une erreur technique – dites-nous comment nous améliorer !