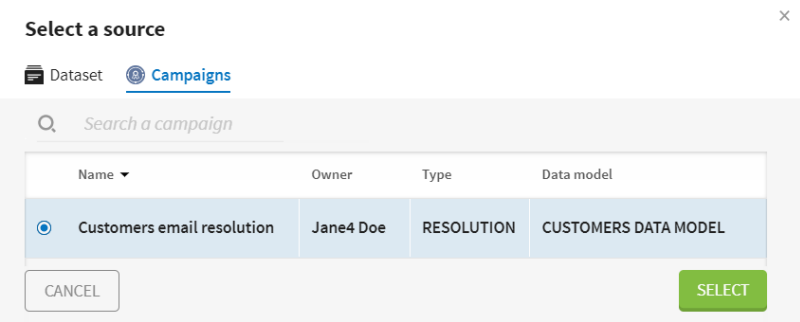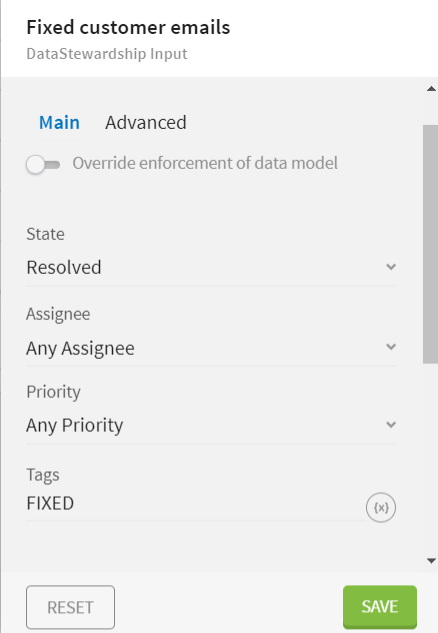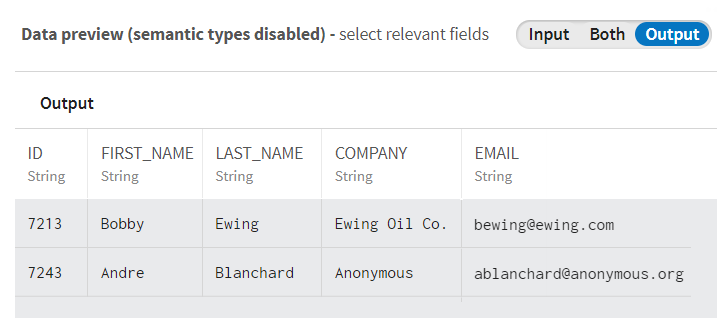Récupérer les champs fixes d'une campagne Data Stewardship
Ce scénario a pour objectif de vous aider à configurer et à utiliser des connecteurs dans un pipeline. Ce scénario doit être adapté en fonction de votre environnement et de votre cas d'utilisation.

Avant de commencer
- Vous avez créé une connexion Test et un jeu de données qui contiendra les logs de sortie. Pour plus d'informations, consultez Tester les propriétés de la connexion.
- Une tâche attribuée au data steward, corrigeant les données clients ayant des adresses e-mail vides dans une campagne Resolution, est terminée.
- Le rôle de Gestionnaire de campagne vous a été attribué, vous permettant d'afficher et de récupérer la campagne dans Talend Cloud Pipeline Designer. Consultez cette documentation pour plus d'informations.
Procédure
Résultats
Votre pipeline est en cours d'exécution. Les adresses e-mail corrigées ont été récupérées et les logs capturés dans la destination définie.
Que faire ensuite
- si le·a data steward n'arrive pas à trouver les adresses e-mail manquantes, vous aurez la possiblité de supprimer les champs invalides de la campagne dans Talend Cloud Pipeline Designer.
Cette page vous a-t-elle aidé ?
Si vous rencontrez des problèmes sur cette page ou dans son contenu – une faute de frappe, une étape manquante ou une erreur technique – dites-nous comment nous améliorer !