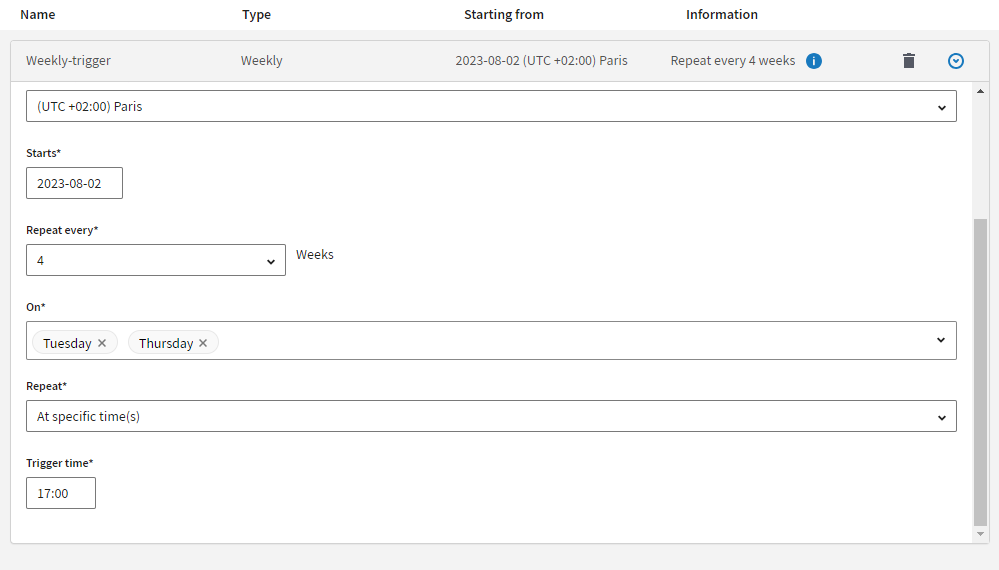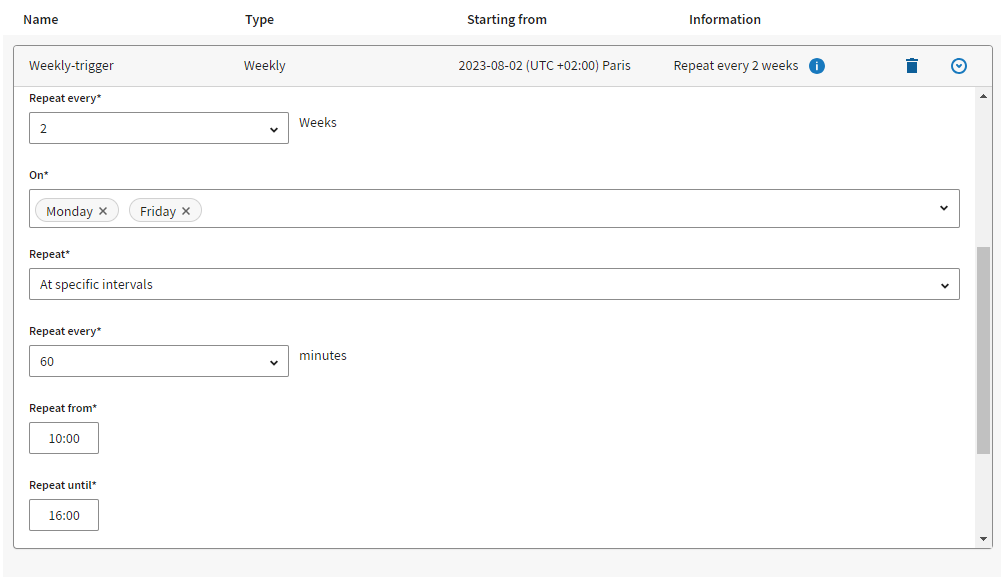Configurer un déclenchement hebdomadaire pour les tâches de pipeline
Avant de commencer
Vous devez avoir l'autorisation Execute (Exécution) sur l'espace de travail où se situe la tâche, afin de configurer les étapes du planning Schedule lors de la création ou de la modification d'une tâche.
Pourquoi et quand exécuter cette tâche
Vous devez adapter les paramètres du planning en fonction du nombre de semaines dans une année et de la date de démarrage.
Comment savoir si un an a 52 ou 53 semaines ?
- Pour 2024, la dernière semaine compte son lundi et son mardi dans la semaine 53 et le reste de ses jours en 2025. Comme seuls deux jours sont inclus dans la 53ème semaine de l'année, 2024 compte 52 semaines.
- Pour 2026, le lundi, mardi, mercredi et jeudi sont compris dans la 53ème semaine. Le vendredi, samedi et dimanche sont inclus dans l'année 2027. Comme quatre jours sont compris dans la 53ème semaine de l'année, 2026 contient donc 53 semaines.
Vous pouvez utiliser cet endpoint (en anglais) pour simuler les prochaines exécutions.
Vous pouvez modifier la date de départ de votre déclenchement hebdomadaire ou utiliser un déclenchement CRON si vous souhaitez modifier ou adapter votre planning à la fin de l'année ou à l'année suivante.
Procédure
Résultats
Un message de confirmation s'affiche en haut de la page. Vous êtes redirigé·e vers la page affichant les détails de la tâche. La planification que vous avez définie s'affiche sous .
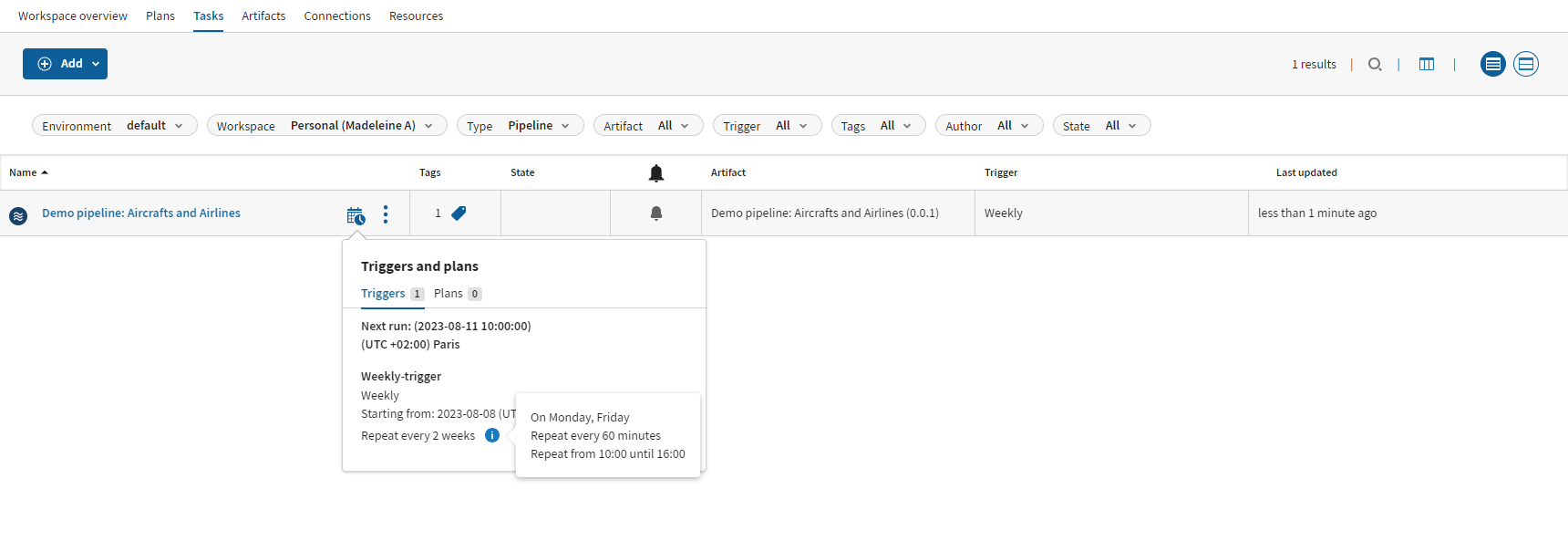
Si vous avez sélectionné un fuseau horaire avec des changements d'heure pour votre planning, le passage à l'heure d'été ou d'hiver affecte le planning d'exécution, puisqu'un intervalle d'une heure est répété ou supprimé. L'exécution suivante est ajustée en fonction. Pour plus d'information, consultez Plannings comprenant un changement d'heure (Daylight Saving Time, DST).
Cette page vous a-t-elle aidé ?
Si vous rencontrez des problèmes sur cette page ou dans son contenu – une faute de frappe, une étape manquante ou une erreur technique – dites-nous comment nous améliorer !