Sélectionner des enregistrements spécifiques à l’aide d’avpath
Dans ce scénario, la syntaxe avpath est utilisée pour filtrer les critiques de restaurants en se basant sur l’âge de l’utilisateur ou de l'utilisatrice, les votes et les préférences de niveau de bruit.
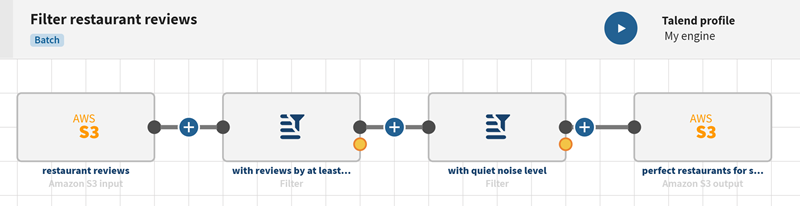
Avant de commencer
-
Vous avez précédemment créé une connexion au système stockant vos données source, ici une connexion à un bucket S3. Pour plus d'informations, consultez Créer une connexion.
-
Vous avez précédemment ajouté le jeu de données contenant vos données source.
Téléchargez et extrayez le fichier restaurant_reviews.zip. Il contient les avis concernant les restaurants et les enregistrements imbriqués concernant le restaurant et les utilisateur·trices. Pour plus d'informations, consultez Créer un jeu de données.
-
Vous avez créé la connexion et le jeu de données associé qui contiendra les données traitées.
Procédure
Résultats
Votre pipeline est en cours d’exécution, les données sont filtrées selon les conditions spécifiées à l’aide d’avpath et la sortie est envoyée vers le système cible que vous avez indiqué.
Cette page vous a-t-elle aidé ?
Si vous rencontrez des problèmes sur cette page ou dans son contenu – une faute de frappe, une étape manquante ou une erreur technique – dites-nous comment nous améliorer !
