Configurer le SSH pour Git dans Talend Administration Center
Avant de commencer
Procédure
-
Allez dans votre répertoire /.ssh, par exemple /home/<username>/.ssh sous Linux et C:\Users\<username>\.ssh sous Windows.
Créez le dossier s'il n'existe pas.
$ cd /.ssh -
Exécutez la commande ssh-keygen pour générer les clés d'authentification pour le SSH.
La commande ssh-keygen est utilisée pour générer, gérer et convertir les clés d'authentification pour le SSH.La commande spécifique ssh-keygen -t rsa-sha2-512 -m comprend les options de génération d'une clé RSA avec une signature SHA-2 512 et spécifie le format de la clé. Vous pouvez
- ouvrir un terminal.
Pour utiliser ssh-keygen, vous devez avoir un terminal ou une invite de commande ouvert·e. Cela peut être sur un système Unix (Linux, macOS) ou Windows, avec Git Bash, ou bien avec Windows Subsystem for Linux (WSL).
- Exécutez la commande suivante pour générer la clé.
$ ssh-keygen -t rsa-sha2-512 -m PEMssh-keygen permet de générer des clés SSH.
-t rsa-sha2-512 spécifie le type de clé à créer. Dans cet exemple, la clé est une clé RSA avec une signature SHA-2 512. rsa est l'option permettant de spécifier un type de clé RSA. rsa-sha2-512 spécifie l'algorithme de signature, utilisé au cours de l'authentification.
-m PEM spécifie le format de la clé. PEM signifie Privacy-Enhanced Mail, format encodé en Base64 avec des lignes d'en-tête et de pied de page.
- Enregistrez la clé en appuyant sur Entrée pour accepter l'emplacement par défaut (/home/your_username/.ssh/id_rsa), ou fournissez un chemin d'accès personnalisé.
Enter file in which to save the key (/c/Users/emmap1/.ssh/id_rsa): Created directory '/c/Users/emmap1/.ssh'. - Laissez vide votre phrase secrète, en appuyant sur Entrée.
Enter passphrase (empty for no passphrase): Enter same passphrase again: - Lorsque vous avez terminé, vous pouvez voir deux fichiers.
Your identification has been saved in /c/Users/emmap1/.ssh/id_rsa. Your public key has been saved in /c/users/emmap1/.ssh/id_rsa.pub. The key fingerprint is: e7:94:d1:a3:02:ee:38:6e:a4:5e:26:a3:a9:f4:95Le fichier enregistré (id_rsa par défaut) contient votre clé privée.
Le fichier du même nom pour la clé publique, mais avec une extension .pub (id_rsa.pub par défaut) contient votre clé publique.
Si vous enregistrez les clés publique et privée avec un autre nom, par exemple gitkey/gitkey.pub, vous devez utiliser et configurer le fichier de configuration du SSH.
Emplacement du fichier de configuration du SSH : le fichier de configuration du SSH se situe généralement dans ~/.ssh/config. Si le fichier n'existe pas, vous pouvez le créer.
File Permissions (Autorisations des fichiers) : assurez-vous que le fichier de configuration contient bien les autorisations appropriées. Seul·e son·a propriétaire doit pouvoir le lire et y écraser des données :$ chmod 600 ~/.ssh/configBasic Structure of the SSH Config File -Structure simple pour le fichier de configuration): Le fichier de configuration SSH utilise une syntaxe simple permettant de défiinir les paramètres de chaque hôte. Voici un exemple de présentation du fichier :Host github.com (https://github.com) IdentityFile ~/.ssh/gitkeyoù Host github.com est le nom courant ou l'adresse IP du serveur auquel vous vous connectez et IdentityFile ~/.ssh/gitkey est le chemin d'accès au fichier de la clé privée, à utiliser pour l'authentification.
Note InformationsRemarque : L'espace avant et après IdentityFile est requis, ne le supprimez pas.
- ouvrir un terminal.
-
Accédez à https://dev.azure.com/ pour créer votre compte, puis cliquez sur SSH public keys à droite de la page.
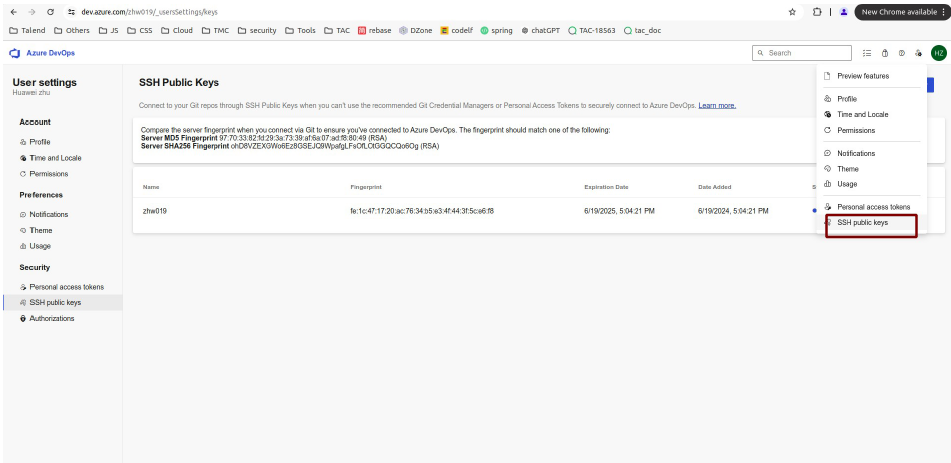
- Cliquez sur le bouton New Key (Nouvelle clé) afin de configurer votre clé publique.
-
Copiez/collez le contenu de la clé publique depuis la génération précédente du fichier, par défaut id_rsa.pub, par exemple.
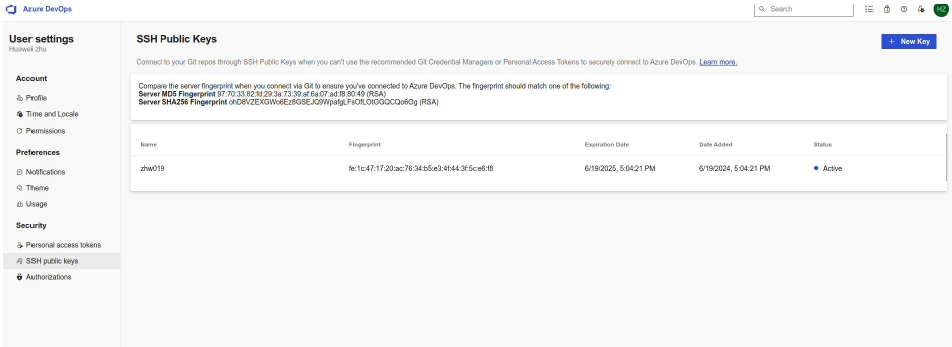
- Retournez à la page de votre référentiel Azure.
-
Copiez l'URL du SSH à l'aide de l'utilitaire de commande ssh-keyscan, pour ajouter vos clés d'hôtes SSH à votre fichier ~/.ssh/known_hosts.
$ ssh-keyscan -H ssh.dev.azure.com >> known_hostsOù -H signifie hacher tous les noms d'hôtes et toutes les adresses dans la sortie.Cela peut permettre d'éviter les attaques en vous assurant que vous vous connectez au bon serveur. -
Copiez-collez l'URL du SSH dans le champ Git server url de la page Configuration de Talend Administration Center, par exemple ssh://git@dev.azure.com:v3/account/my-repo1.
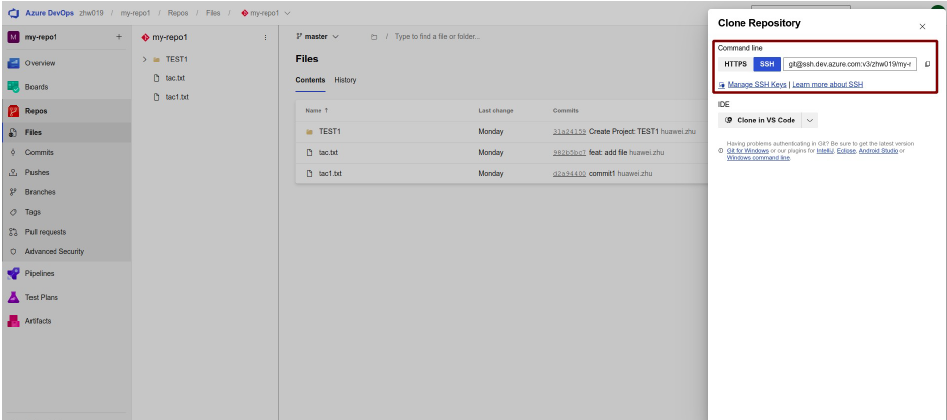 Laissez les champs d'identifiant et de mot de passe vides.Vous pouvez voir une coche verte lorsque la connexion est établie.
Laissez les champs d'identifiant et de mot de passe vides.Vous pouvez voir une coche verte lorsque la connexion est établie.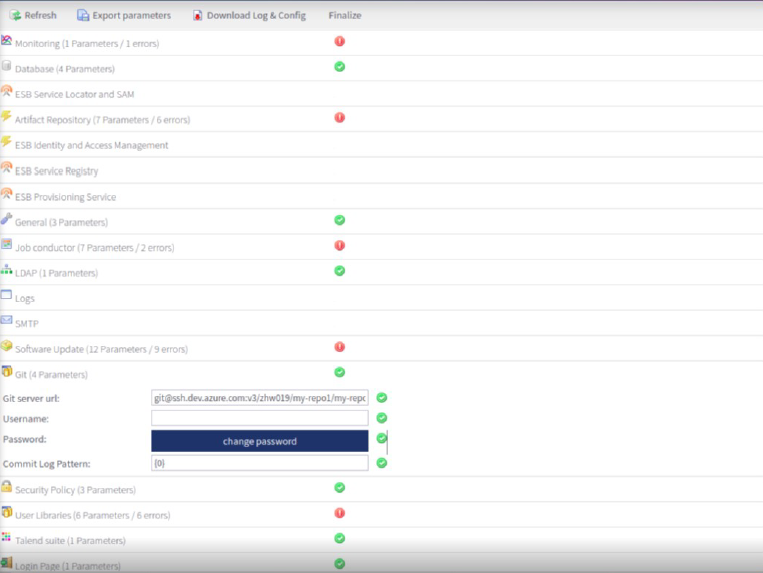
Cette page vous a-t-elle aidé ?
Si vous rencontrez des problèmes sur cette page ou dans son contenu – une faute de frappe, une étape manquante ou une erreur technique – faites-le-nous savoir.
