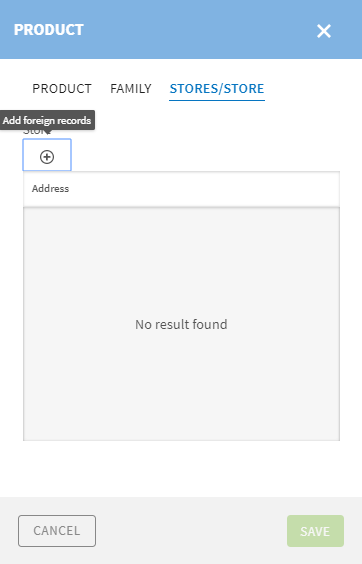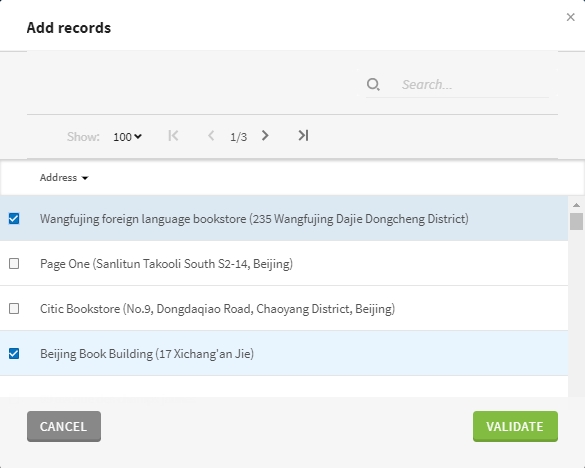Adding a new master data record to an entity
You can add new master data records to a specific
entity.
About this task
Procedure
Did this page help you?
If you find any issues with this page or its content – a typo, a missing step, or a technical error – let us know how we can improve!