Accessing and editing Job tasks
You can view and edit all your Job tasks in the workspaces you are assigned to
from the task details page.
Before you begin
- You must have Author permission on the workspace where the task is located to create or edit the task.
- You must have Execute permission to edit or delete triggers.
- You must have Execute permission on the workspace where the task is located to set task execution timeout.
Procedure
Results
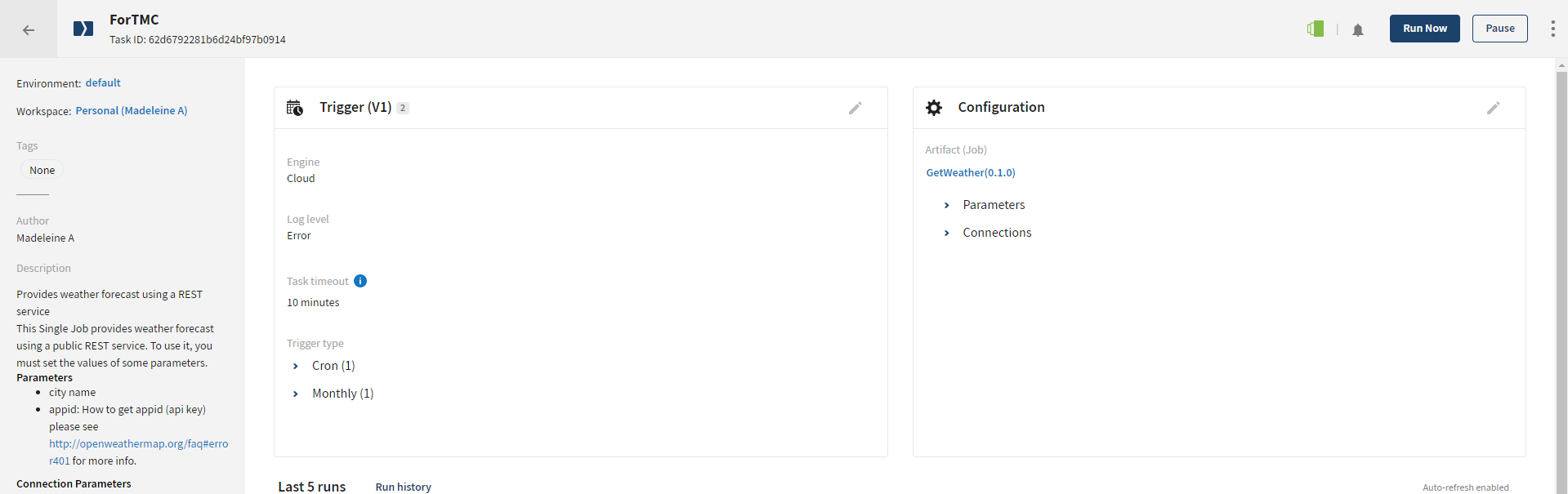
From the task details page, you can:
| Action | How |
|---|---|
| Rename the task | Hover over its name and click the |
| Edit the connections | Click |
| Edit the run profile | Click |
| Edit the task execution timeout | Click |
| Edit a trigger | Click |
| Edit the trigger timeout | Click |
| Delete a trigger | Click  next to each trigger name under the
Trigger type area or edit the triggers from the
Schedule step. next to each trigger name under the
Trigger type area or edit the triggers from the
Schedule step. |
| Run the task | Click Run now. |
| Pause the task runs | Click Pause on the top right corner of the page. |
| Resume a paused task | Click Resume on the top right corner of the page. |
| Duplicate the task on another workspace in the same environment | Click . |
| Move the task from the current workspace to another one in the same environment | Click . |
| Delete the task | Click on the top right corner of the page. |
| View the results of the last five runs | Expand the panels under the Last 5 runs section. |
| View the run history of the task | Click Run History next to the Last 5 runs section. |
| Open the details page of a plan in which the task is running | Click the plan name directly from the Last 5 runs section or from the Task run history page. |
| See the list of tasks included in the same environment | Click the environment name in the left panel |
| Open the Artifact details page | Click the artifact name in Configuration, from the Last 5 runs section or from the Task run history page. |
| Configure email notifications for yourself if a task run reaches a certain status | Click the |
Did this page help you?
If you find any issues with this page or its content – a typo, a missing step, or a technical error – let us know how we can improve!
