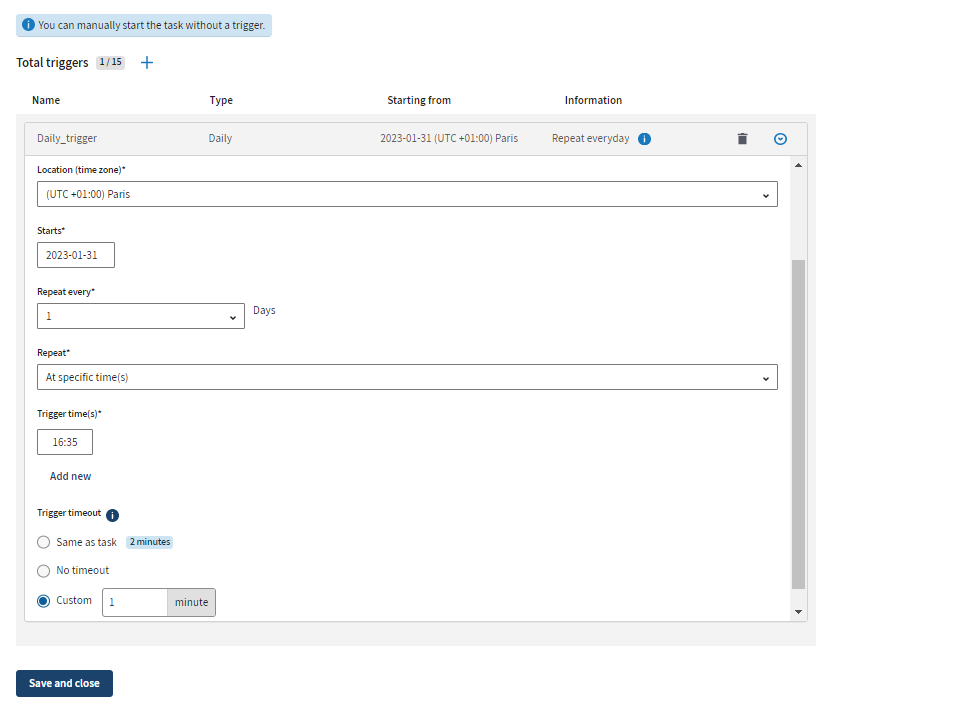Defining trigger timeout
Define execution timeout on triggers for Job tasks.
Before you begin
- You must have Author permission on the workspace where the task is located to create or edit the task.
- You must have Execute permission to edit triggers.
Procedure
Results
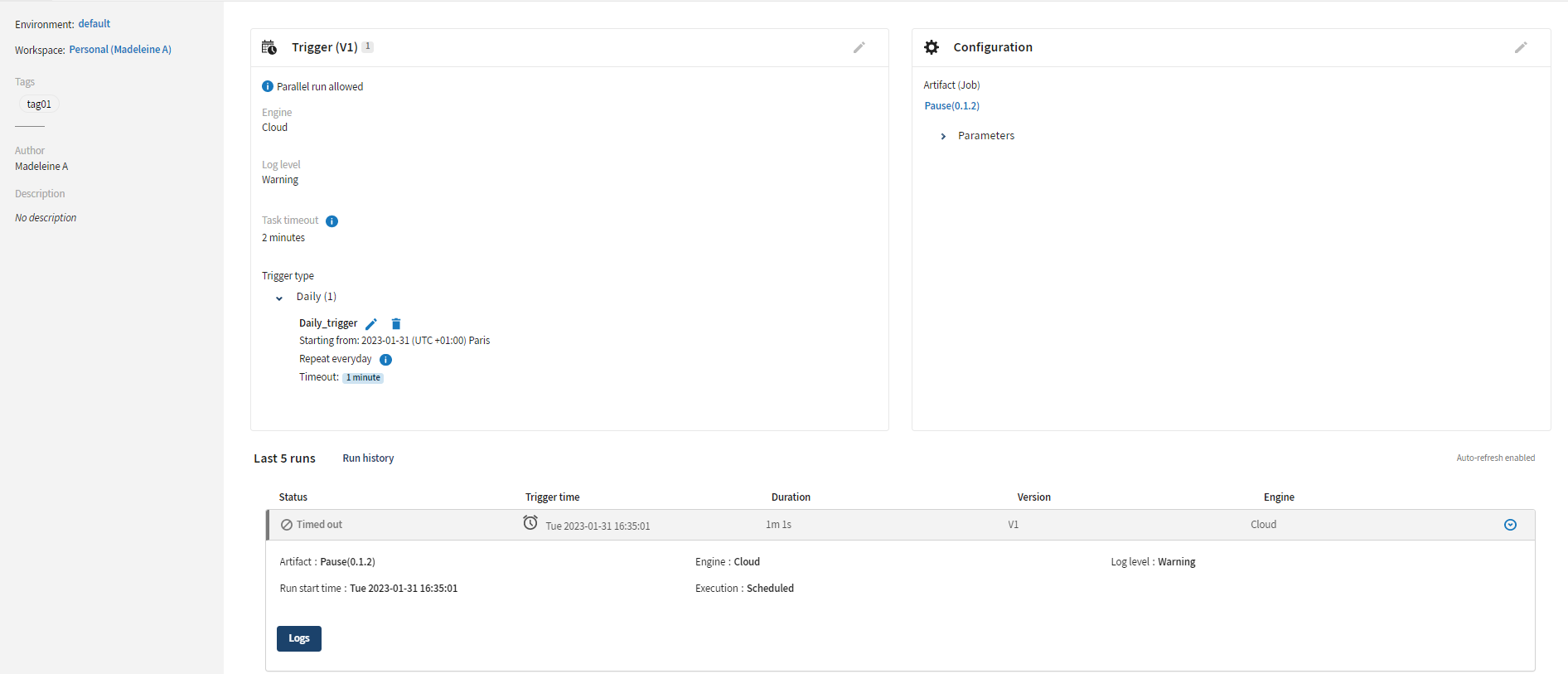
You can also see all executions stopped by a timeout from the Terminated tab in the Operations page with the Timed out status.
Did this page help you?
If you find any issues with this page or its content – a typo, a missing step, or a technical error – let us know how we can improve!