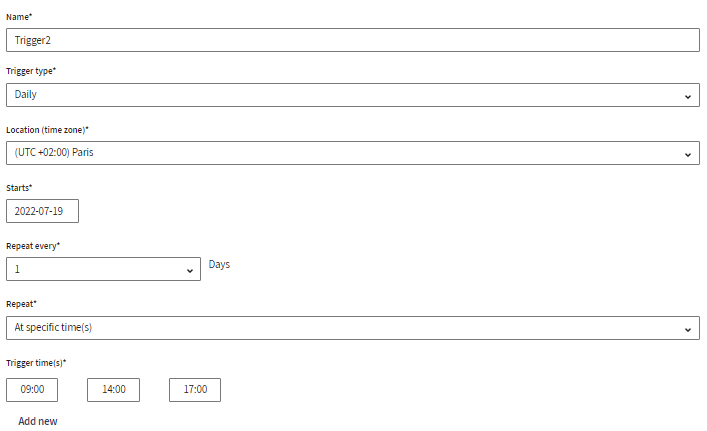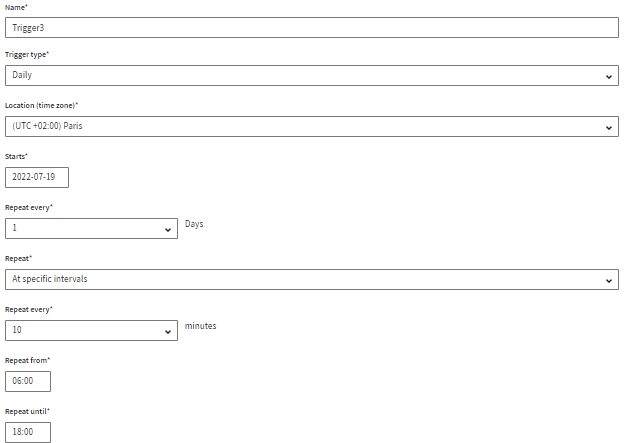Scheduling Job tasks
Define how frequently you want to run your Job task.
Schedule updates made within a three-minute window around the scheduled execution time can lead to immediately triggered duplicate executions. For this reason, avoid making schedule changes when an execution is about to be triggered or has just been terminated.
Before you begin
- You must have the Execute permission on the workspace where the task is located to configure the Schedule steps when creating or editing a task.
- If parallel run is not allowed for the task, for an optimized design you should leave at least a one minute margin between the end of the first run and the beginning of the next one.
- If parallel run is allowed and you want to disable it, stop the task or wait for the end of the run. Otherwise, the parallel run is still allowed.
About this task
You can define multiple time triggers for the same Job task.
You can also schedule the execution of tasks through the public API or a webhook, besides the Talend Management Console user interface.
You can have a webhook or 15 other triggers including Once, Daily, Weekly, Monthly and Cron types for each task.
You cannot add new triggers if you already had a webhook. You can delete the webhook and add other triggers when editing the task or you can also copy the task if you need both.
Triggers must be separated by at least five minutes.
The same task can only be in the execution queue (in Pending or Running status) maximum 50 times in a 60-minute time period. If you have scheduled a task through the public API or a webhook to run more times than that, any new execution that would be added to the queue will fail after the limit is reached.
Procedure
Results
A confirmation message is displayed at the top of the page. You are redirected to the task details page. The schedule you have defined appears under
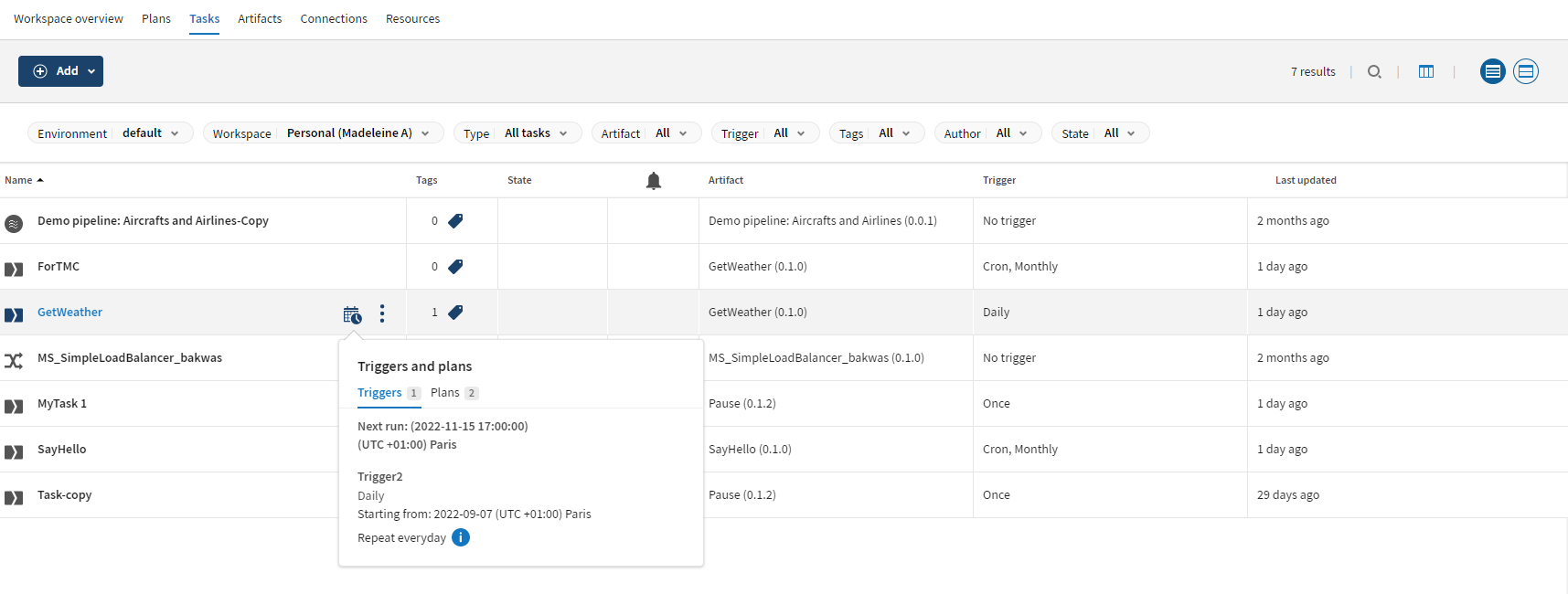
For further information about engine heartbeats, see Monitoring engine health.
Did this page help you?
If you find any issues with this page or its content – a typo, a missing step, or a technical error – let us know how we can improve!