Analyse de la taille des colonnes
Pourquoi et quand exécuter cette tâche
Ce rapport analyse les données dans le datamart lié à une base de données afin de vérifier les besoins de stockage des données des colonnes spécifiques. Ce rapport met en valeur les colonnes ayant la plus grande différence entre leur taille paramétrée et leur taille maximale. Cela permet à l'administrateur de paramétrer le serveur de base de données pour réaliser de meilleures performances en s'assurant que l'espace de stockage physique n'est gâché dans aucune des colonnes analysées.
-
Vous devez avoir accédé à Talend DQ Portal en tant qu'utilisateur ou utilisatrice.
-
Au moins un rapport d'analyse de colonnes doit avoir été généré dans la perspective Profiling du Studio Talend. L'analyse de colonnes doit utiliser des indicateurs de statistiques de texte, principalement les indicateurs de longueur minimale, maximale et moyenne (Minimal Length, Maximal Length et Average Length).
Pour lancer un rapport afin d'analyser la taille des colonnes dans une base de données spécifique, procédez comme suit :
Procédure
Cette page vous a-t-elle aidé ?
Si vous rencontrez des problèmes sur cette page ou dans son contenu – une faute de frappe, une étape manquante ou une erreur technique – dites-nous comment nous améliorer !

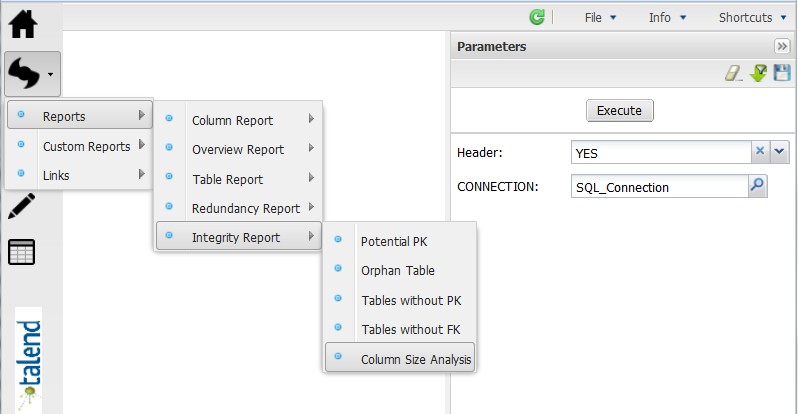
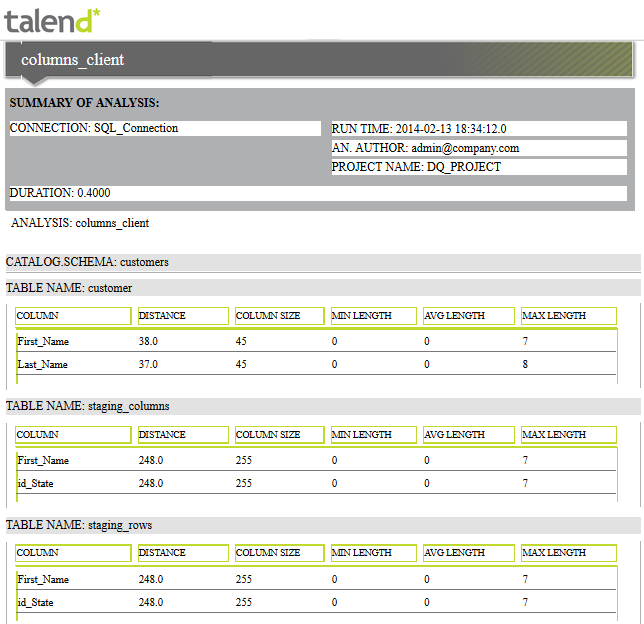
 pour sauvegarder les paramètres du rapport.
pour sauvegarder les paramètres du rapport.