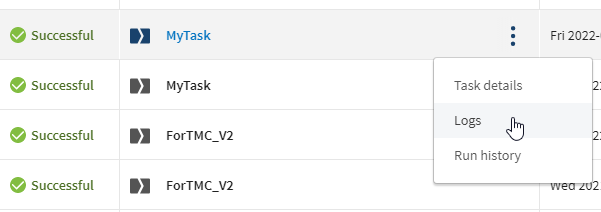Accessing task execution logs (new view)
Task logs gather business and technical information about the
executions: message, severity, timestamps, and versions.
You can use these logs to analyze and debug your tasks or send them to support for additional assistance.
About this task
Child Job logs are not available if you have selected the Use an independent process to run subjob option of the tRunJob component in Talend Studio.
You can access the logs of a particular task from its details page as well.
Log messages exceeding 100 KB are truncated.
Information noteNote: The logs load at different frequencies. It depends on
the version of the remote engine:
- 2.11.0: The first logs load in about 10 secs, then about every 30 secs.
- 2.x: The logs load about every minute.
Data older than 31 days will be cleared automatically as per our log retention policy.
Logs are automatically refreshed.
Procedure
Did this page help you?
If you find any issues with this page or its content – a typo, a missing step, or a technical error – let us know how we can improve!