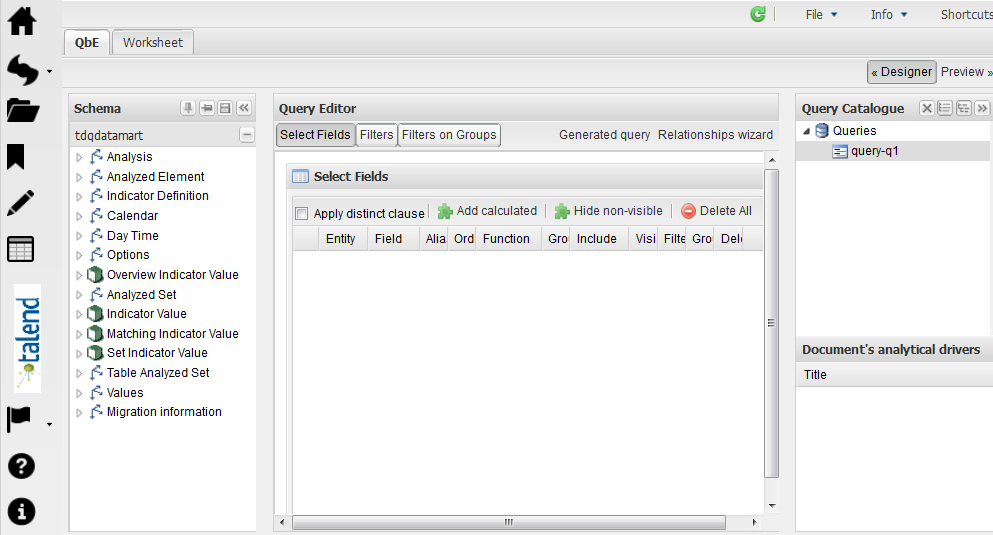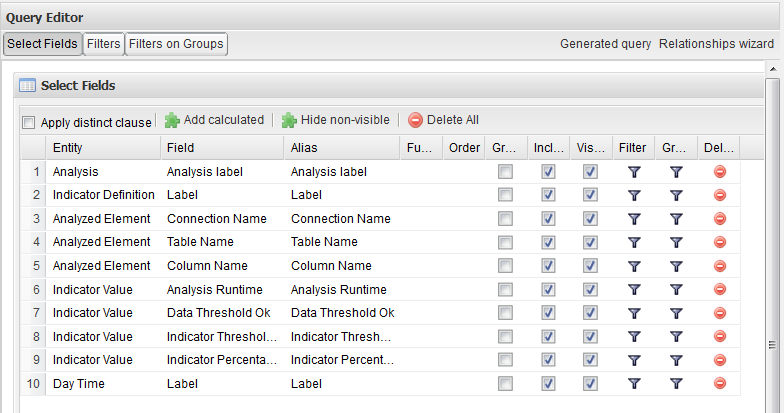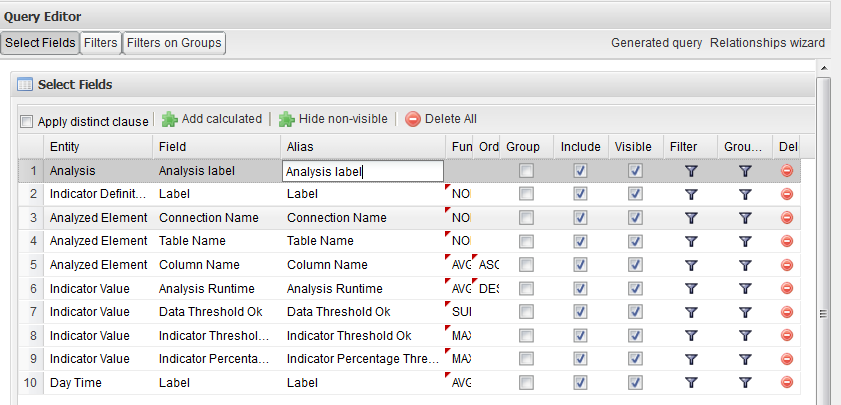Parmi les tables du panneau Schema, déposez les entités que vous souhaitez inclure à la requête dans la zone Query Editor, ou cliquez simplement sur ces entités.
Exemple
Dans cet exemple, l'objectif est d'afficher les éléments suivants dans les résultats de la requête : le nom de l'analyse (Analysis label), le nom de l'indicateur (Label), le nom de la connexion (Connection Name), le nom de la table (Table Name), le nom de la colonne (Column Name), l'exécution de l'analyse (Analysis Runtime) et l'heure d'exécution de l'analyse (Lable).
Incluez également les entités suivantes qui filtrent les résultats : Data Threshold Ok, Indicator Threshold Ok et Indicator Percentage Threshold Ok.
Toutes les entités du panneau Schema sous le nœud Datamart ayant le suffixe OK vous permettent de filtrer les résultats de la requête selon les paramètres définis dans la vue Filters de la zone Query Editor.