Create a New Group
Management of user responsibilities becomes more manageable when using groups to organize users and assign responsibilities.
Steps
- Sign in as a user with at least the Security Administratorcapability global role assignment.
- Go to MANAGE > Groups in the banner
- Click Add.
- Provide NAME, DEFINITION, EMAIL.
Both users and groups can have email addresses that are used for notification. Individual users (but not groups) can control their notification frequency. If you leave the group email address empty, then the notification for that group (based upon its roles) will instead be sent to the email addresses of its member users. When a group’s email address is set, notifications are sent to the system email frequency and the individual email addresses of the member users will not receive notifications.
- Include USERS from the pick list.
- Assign GLOBAL ROLES from the pick list.
- Select a published configuration from the DEFAULT CONFIGURATION search box.
The DEFAULT CONFIGURATION will be the configuration assigned automatically when a user who is a member of this group signs in. If a user is a member of several groups so that more than one configuration is default, then that user will be presented with a choice among those default configurations. If the group is the reserved group EVERYONE then all users will be given a default configuration.
Example
Sign in as an Administrator.
Go to MANAGE > Groups

Click Add.
Provide NAME, DEFINITION, and EMAIL as shown below:
- Power Users
- Business users who create and manage worksheets, dashboards, presentations and collections
- <empty>
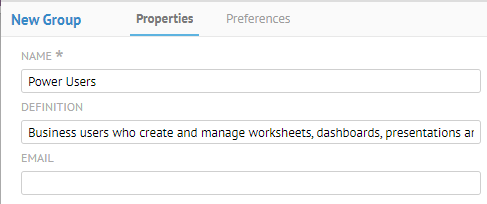
Assign this group these three GLOBAL ROLES:
- Worksheet Author
- Collections Custodian
- Applications Designer
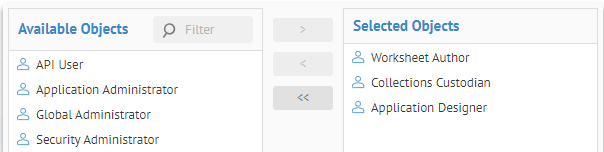
Select the Demo Enterprise Architecture configuration from the DEFAULT COFIGURATION search box.
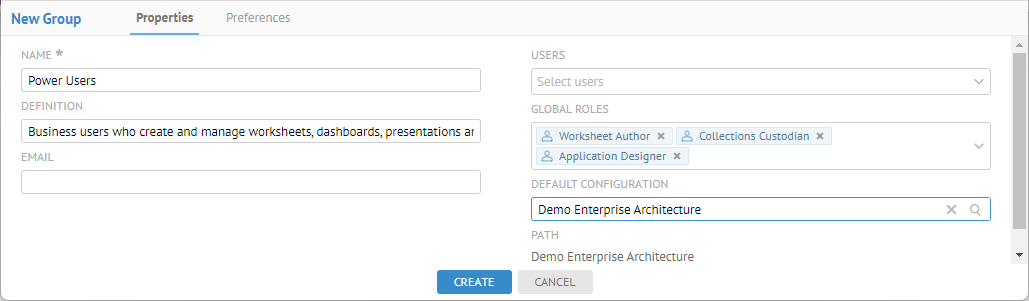
Click CREATE.

Explore Further
Group Preferences
Anyone with the Security Administratorglobal capability is able to go to the Preferences tab when managing a group, where they may assign and edit key/value pairs defining options as to the product will behave for users of that group, e.g.:
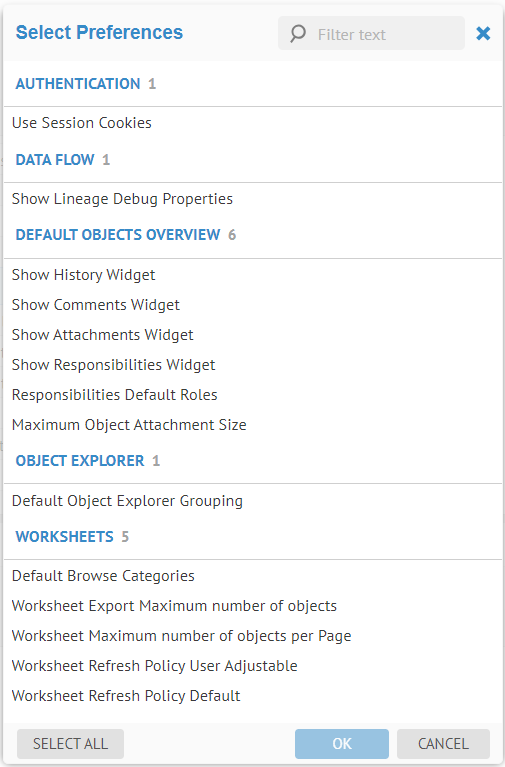
Preference Name | Definition |
Use Session Cookies | By default, the authentication cookie is persistent. Set to True in order to make the cookie expire when the browser is closed for members of the group. |
Show Lineage Debug Properties | In the data flow tab of an object, show a Lineage Debug Properties panelto give more debug information about the selected object. |
Show <> Widget | Whether to show these widgets by default in the object page |
Responsibilities Default Roles | Pick list of roles to show in the Responsibilities widget when enabled |
Maximum Object Attachment Size | This is the maximum file size that users can attach to an object (in bytes). |
Default Object Explorer Grouping | Default presentation of the tree structure in the explorer, based upon the Configuration organization, Repository structure or None. |
Default Browse Categories | Default metadata categories to present when browsing. |
Worksheet Export Maximum number of objects | Maximum number of objects which may be exported to CSV at a time. |
Worksheet Maximum number of objects per Page | Maximum number of objects which may be presented on one page of the results. |
Worksheet Refresh Policy User Adjustable | Allows / disallows users to choose whether to do automatic refresh of search / worksheets when the query changes. |
Worksheet Refresh Policy Default | Define either auto or manual refresh policy default |
Choosing an option like Use Session Cookies and then setting it to false will disable that part of the UI for users of that group (not allowing editing of collections, for example).
There is a group named Everyone which allows you to assign group preferences to all users at once.
Steps
- Sign in as a user with at least the Security Administratorcapability global role assignment.
- Go to MANAGE > Groups in the banner
- Select a group.
- Click the Preferences tab.
- Click
 sign to add a preference that is not yet assigned.
sign to add a preference that is not yet assigned. - Click the X next to a preference to remove it (unassign it).
- Change the value between true and false to enable or disable the feature or setting of a preference or set the numeric value.
Setting the value to “0” generally means unlimited.
The product reads the group preferences settings when starting up and they are cached for the current user until one refreshes the browser. If a user is part of multiple groups, the product takes care of consolidating any contradicting settings.
For example, if a user is part of multiple groups with different Worksheet Export Maximum number of objects, the product will pick the largest one.
Example
Sign in as Administrator and go to MANAGE > Groups. Select the Business Users group and click the Preferences tab. Click Add.
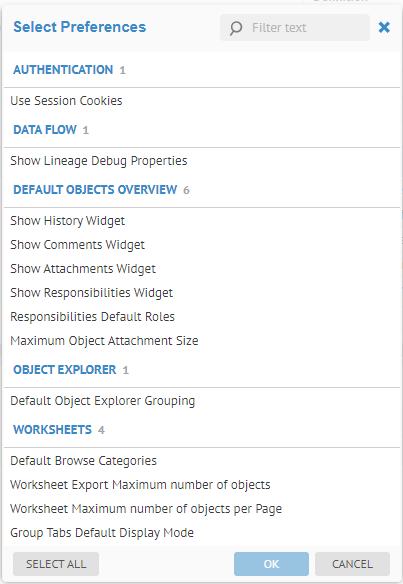
Select Show Responsibilities Widget and Responsibilities Default Roles. Click OK.
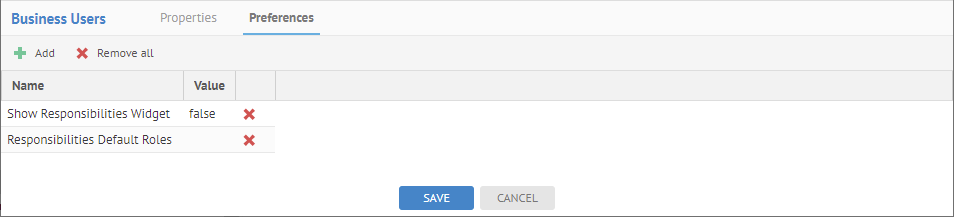
Set the Show Responsibilities Widget to true. Double-click the Value cell for Responsibilities Default Roles and pick Steward.
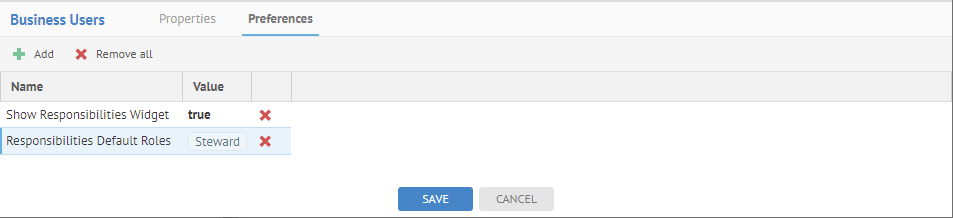
Click SAVE.
Now, sign in as Bob (a Business User), go to the Social Security Number term.
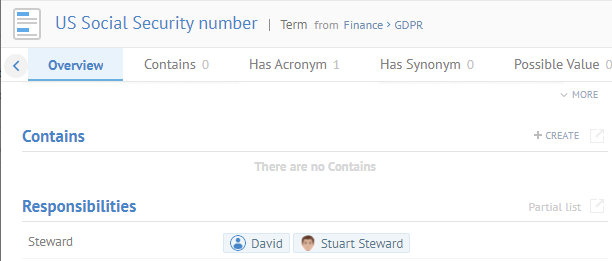
The Responsibilities with Steward role is now shown for all Business Users.
Worksheet Refresh Policy Preferences
Depending upon the worksheet REFRESH MODE preferences settings, worksheets with either:
- Auto – Every action, such as to update the filter, add a column set preferences, etc., will cause the worksheet to re-run the query
- Manual – You must click the EXECUTE button (which is only available in this mode) to re-run the query. The button is highlighted when a refresh of the query would produce new results.
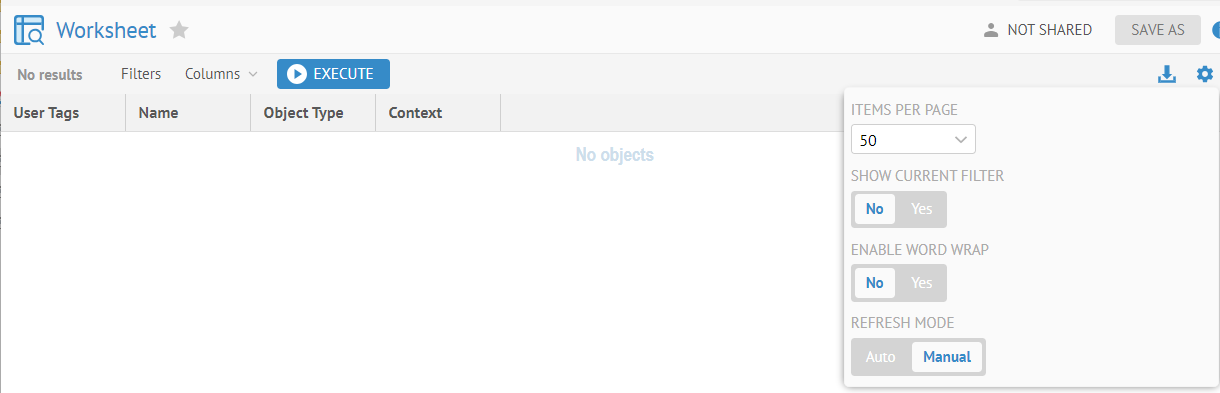
In addition, depending upon how your group preferences are configured, you may not be able to adjust the REFRESH MODE or may simply have a different default behavior.
The two preferences controlling this behavior at the group level are as follows:
Preference Name | Definition |
Worksheet Refresh Policy User Adjustable | Allows / disallows users to choose whether to do automatic refresh of search / worksheets when the query changes. |
Worksheet Refresh Policy Default | Define either auto or manual refresh policy default |
E.g., in order to ensure that users who are members of the group Everyone (i.e., everyone in the system) must use the manual EXECUTE button, one may set:
- Worksheet Refresh Policy User Adjustable = False
- Worksheet Refresh Policy Default = Manual
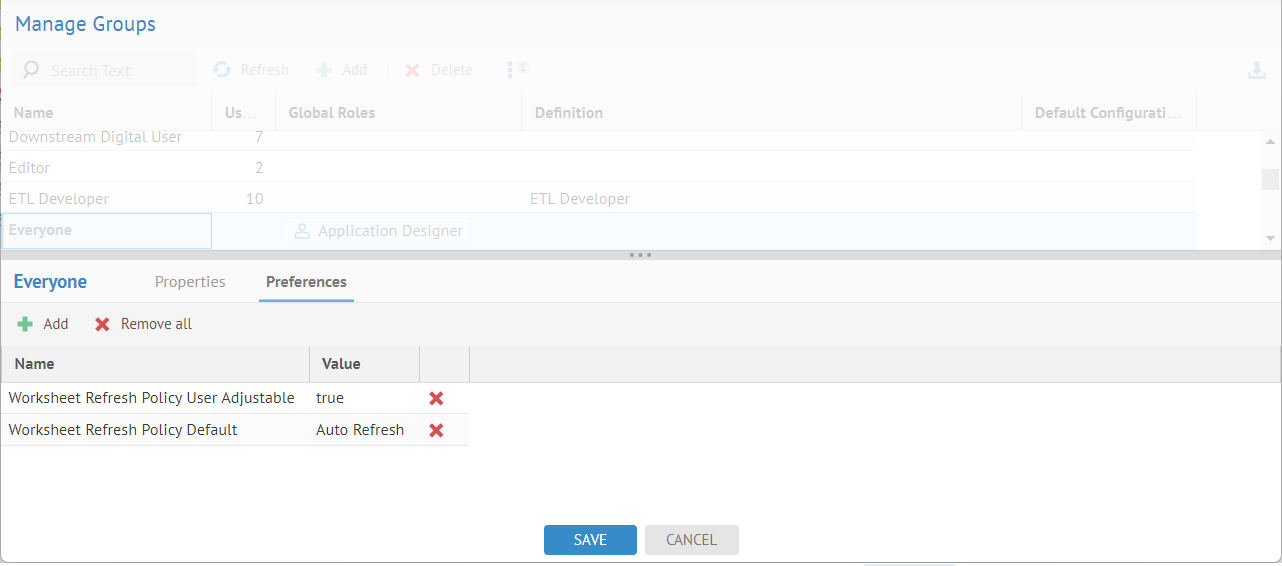
Did this page help you?
If you find any issues with this page or its content – a typo, a missing step, or a technical error – let us know how we can improve!
