Semantic Flow
Click the Semantic Flow tab to report on the different types of semantic lineage traces that may be initiated from this element. Semantic flow traces look at how objects relate to each other semantically and reflect relationships of similar meaning, generalizations/specification, design vs. implementations, terminology to fields, etc. Both usage (downward) and definition lookup (upward) semantic traces may be performed by selecting the Type of trace in the top right pull-down.
More details and examples are provided at Data and Semantic Flow.
There are indicator arrows next to the Semantic Flow tab which indicate whether there is definition and/or usage semantic lineage for the object. The arrows are based upon the attributes Has Semantic Definition and Has Semantic Usage, which are populated automatically.
These two flags are computed from semantic lineage to and from the current object for the entire repository. Thus, it is possible that when you click on the Semantic Flow tab, it will show no lineage where an arrow indicated there was lineage. It just means that the lineage is not in reflected the current configuration version (likely the other model is not there).
Steps
- Go to the object page for an object.
- Go to the Semantic Flow tab.
Example
Search for “Account Amount”.
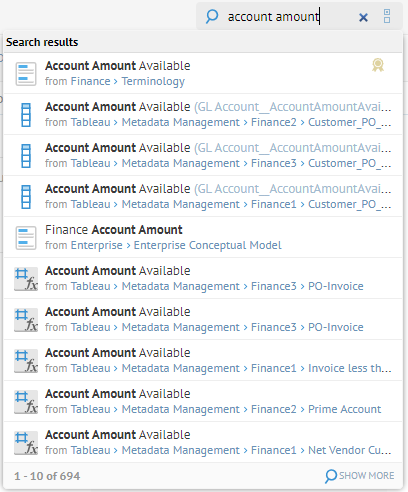
Select the term named Account Amount Available.

You are presented with the Overview tab.
There are indicator arrows next to the Semantic Flow tab which indicate whether there is definition and/or usage semantic lineage for the object. The arrows are based upon the attributes Has Semantic Definition and Has Semantic Usage, which are populated automatically. In this case we see that there is both definition and usage.
Go to the Semantic Flow tab and select Both for the Type.

The display shows a report of the objects in the usage semantic flow lineage. The Type indicates how the lineage trace leads to the object.
Select the Diagram tab on the left.

You now have a graphical representation of the same.
You may also zoom in/out, expand and collapse objects, highlight paths, show data flow transformation operations, show properties for selected objects, etc., by using the functions in the common trace controls.
Click in the blank space in the diagram to see an Overview of the objects in the diagram in the lower panel. Here you may also Download that report to CSV format.
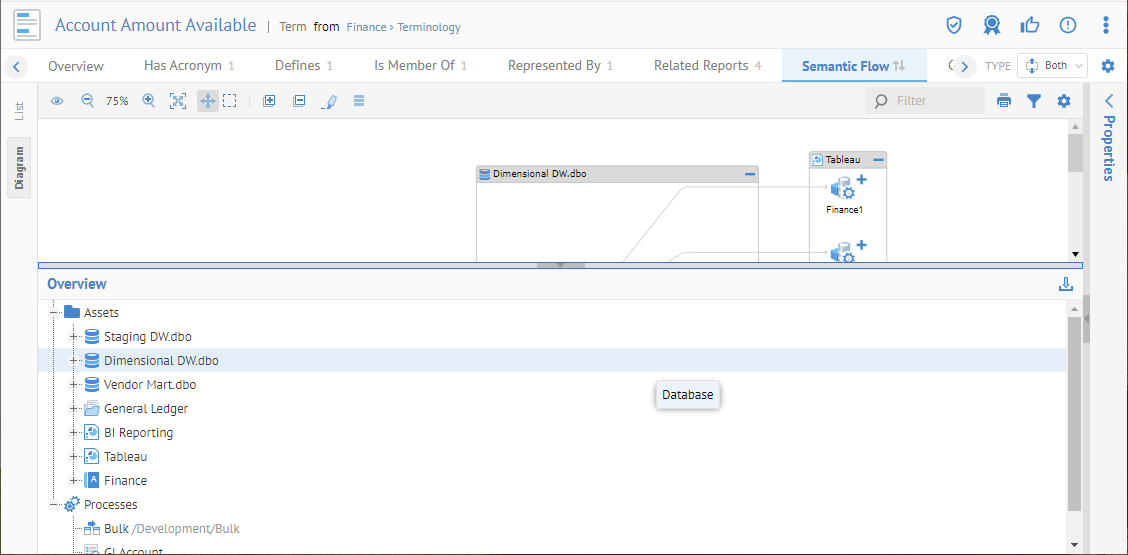
Did this page help you?
If you find any issues with this page or its content – a typo, a missing step, or a technical error – let us know how we can improve!
