Hierarchies Tab
When you are on the object page of an object that is part of custom model hierarchical structure, for example a Business Unit, you will see the Hierarchies tab. It presents a worksheet based hierarchical tree, allowing you to expand and collapse within a worksheet.
Steps
- Go to the object page for an object in a custom model.
- Go to the Hierarchies tab.
Here you may:
- Include or exclude Objects which have Relationships that will be presented in the tree
- Include or exclude Columns for the various attributes which may apply to the objects
- Collapse all nodes to return to an entirely un-expanded view
- A details panel on the right for the selected row.
Example
Select the column named Account Amount Available inside the table GLAccount in the Dimensional DW database.

You are presented with the Overview tab. However, no Hierarchies tab is presented as this is a column in a table in an RDBMS and thus is not amenable to a hierarchical presentation.
Search for “MyCompany Policy” and go to its object page.

You are presented with the Overview tab. However, in this case the Hierarchies tab is presented as this object is a custom model with which is amenable to a hierarchical presentation.
Click the Hierarchies tab and expand the Finance and Accounting business unit.

Click Columns and add the following columns.

Click on the background.
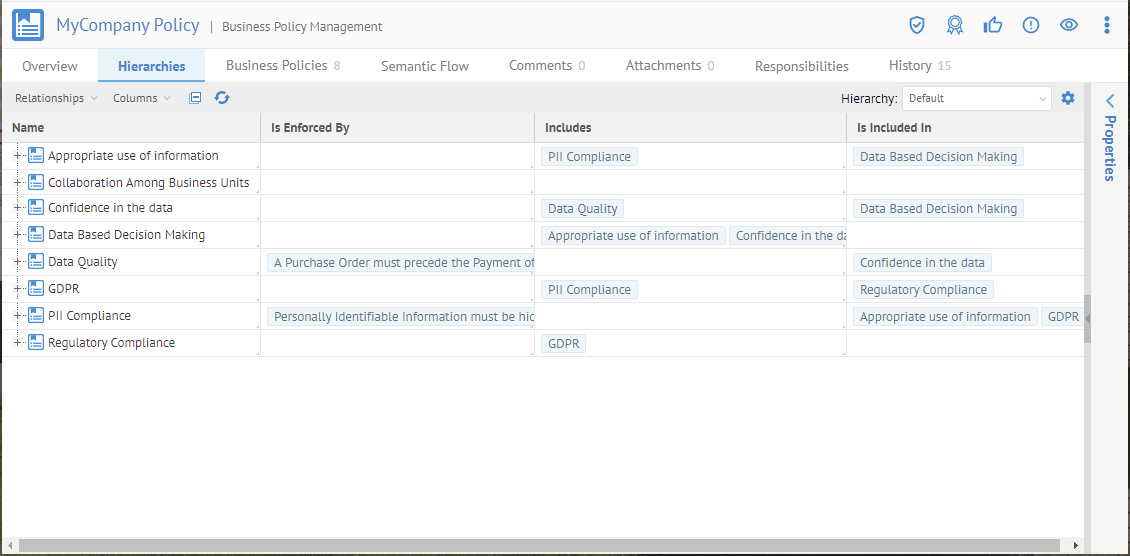
Did this page help you?
If you find any issues with this page or its content – a typo, a missing step, or a technical error – let us know how we can improve!
